Atualmente é possível classificar os contatos do Outlook.com de acordo com dois critérios diferentes.
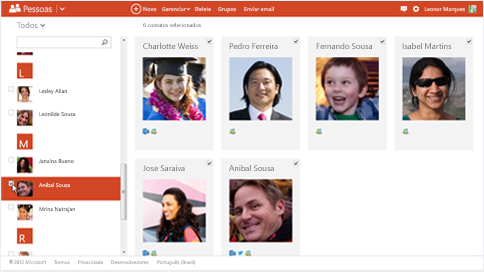
Desta vez, vamos saber mais sobre contatos e como exibi-los na tela que oferece este serviço da Microsoft.
O sistema é então realizado automaticamente pelo último nome do contato. No entanto, podemos modificá-lo para priorizar o seu nome.
Como classificar os contatos do Outlook.com?
Para saber como classificar os contatos do Outlook.com você deve entrar em sua caixa de e-mail. Você vai entrar fornecendo seu nome de usuário e senha como faz normalmente com a sua conta Outlook.
A partir deste ponto você deve ir para a seção “Contatos” para o qual poderá usar o lançador de aplicativos. Lembre-se que o novo arranque de aplicativos está no canto superior esquerdo da tela, e você terá que clicar para escolher o novo destino.
Depois de pronto, poderá visualizar uma lista no painel esquerdo de todos os contatos que fazem parte da sua caixa. Aqui poderá vê-los em ordem alfabética, no entanto, é possível determinar se você quer que o sistema classifique pelo nome ou apelido atual.
Para modificar esse recurso, volte para o menu em forma de engrenagem que fica no canto superior direito da tela. Ao pressionar o menu, você poderá ver a seção “Ordem de visualização”.
Aqui você deverá pressionar “Nome” ou “Último nome“. Uma vez que o procedimento for concluído, poderá ver a mudança na listagem instantaneamente.
Classificar os contatos do Outlook.com mais utilizado
Em caso dos contatos que são mais usados, na maioria das vezes, podem ser marcados como favoritos. Portanto, você pode organizar os contatos do Outlook.com mais utilizados.
O procedimento é muito simples de realizar. Basta selecioná-los na barra lateral esquerda e clique em “Adicionar aos Favoritos“. Se for um caso de um grande número de contatos, você deve repetir o procedimento isoladamente e manualmente.
Desta forma, você pode aprender mais sobre a classificação dos contatos do Outlook.com, este processo inclui aqueles que são mais utilizados e que são acessados com mais frequência.

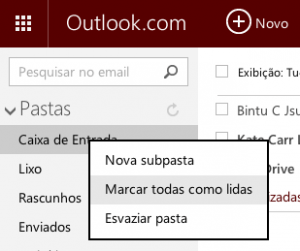 No entanto, podemos garantir que é possível marcar como lidas todas as mensagens que correspondem a uma determinada categoria.
No entanto, podemos garantir que é possível marcar como lidas todas as mensagens que correspondem a uma determinada categoria.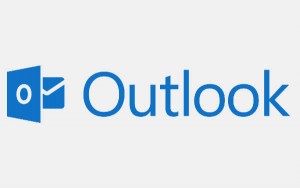 Todas elas foram destinadas para melhorar a qualidade do serviço prestado pelos e-mails do sistema da Microsoft.
Todas elas foram destinadas para melhorar a qualidade do serviço prestado pelos e-mails do sistema da Microsoft.