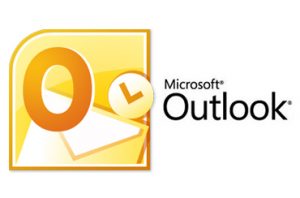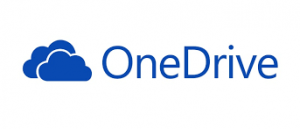Os usuários frequentemente querem saber como vincular duas contas dos Outlook.com em apenas uma.
 Referimo-nos a capacidade de acessar dados de duas contas diferentes do Outlook com, bastando apenas acessar uma delas.
Referimo-nos a capacidade de acessar dados de duas contas diferentes do Outlook com, bastando apenas acessar uma delas.
Este processo não é simples, já que foi eliminado o sistema de contas vinculadas que a Microsoft possui para o Outlook.com e o anterior serviço de mensagens eletrônica Hotmail.
No entanto, há algumas técnicas que podem ser alcançados utilizando as ferramentas disponíveis que implementam o mesmo sistema.
Pode não ser a melhor solução não tem exatamente o mesmo uso das chamadas contas vinculadas, embora ainda possa ser útil fazer essa tentativa.
Vinculando duas contas do Outlook.com
Em primeiro lugar, para aprender como conectar duas contas do Outlook.com é necessário ter acesso a ambos. Ter na mão o usuário (e-mail) e senha correspondente a cada uma é essencial para continuar este tutorial.
Começamos por acessar aquela conta de e-mail que servirá de destino para as mensagens das duas contas. Esta conta irá ser considerada como conta de e-mail principal e, assim, você deverá passar a trata-la como tal.
Na nossa conta, voltamos para o canto superior direito da tela, exatamente onde encontramos uma roda dentada ou engrenagem, lá você encontrará diversas opções. Quando pressionado este menu, podemos ver as “Contas Conectado”, a partir de então, podemos pressionar esta opção para avançar.
Você será então levado para uma nova tela ali podemos ver inúmeras opções relacionadas com a nossa conta em geral, e a caixa de correio atual em particular. Na seção “Contas” e no item “contas conectadas”, podemos ver todas as contas que estão atualmente ligadas.
Vincular duas contas no Outlook
Dessa forma, devemos selecionar a opção “Outras contas de correio eletrônico” que está no grupo chamado “Adicionar uma conta conectada” para poder avançar com o processo.
Ali, vamos ser solicitado para conectar a conta de e-mail que nos interessa. Para fornecer esse mesmo endereço e senha associados.
Nós também devemos estabelecer o destino de e-mails, selecionando entre “Criar uma pasta de correio importado ou “Importar pastas existentes, tais como a caixa de entrada”.
Finalmente, e para completar a ação, clique em “OK”.
Configurar contas vinculadas no outlook.com
Este dará passos importantes que estamos fazendo dar lugar e que é o mais próximo de vincular as contas que podem ser encontrados hoje.
Em alguns casos é possível ser consultado sobre o tipo de conexão a ser feita.
Aqui vamos escolher entre POP ou IMAP, conforme apropriado. Além disso, será solicitado por uma nova guia para concordar com a conta de e-mail que você deseja vincular. Se chegamos até este ponto, você deve pressionar “Salvar” que será ativado se você executou todos os passos corretamente.
Considerações ao vincular duas contas no Outlook.com
Além dos passos vistos aqui, dependendo do tipo de conexão selecionada e do tipo de conta que você está vinculando, é possível que sejamos solicitados a fornecer dados de conexão adicional como o nome do servidor, porta e o método de criptografia usado.
Este método pode ser ideal para conectar o seu trabalho e o seu pessoal. Além disso, se você quiser, pode ter a possibilidade de vincular uma conta antiga, que você acessa esporadicamente e, assim, examinar o seu conteúdo a partir de um mais recente.
Uma vez que tenhamos concluído seremos capazes de receber todas as mensagens que foram enviadas para a conta secundária, também podemos compor novos e-mails em nome dela.