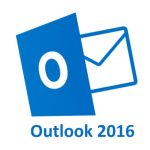Neste guia, vamos falar sobre o novo menu de contexto do Outlook.com, uma opção que pode ser muito interessante quando se trabalha com este sistema.
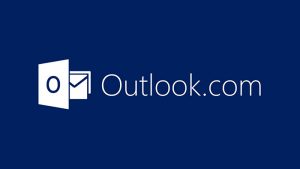
Seguramente você encontrou algumas diferentes opções que estão sendo oferecidas a quando trabalha com o novo Outlook.com, estas opções são variadas e diferem muito do que se possa ter visto anteriormente.
Estamos falando sobre este sistema renovado que foram implementados no meio ambiente do aplicativo para a maioria ou em todos os usuários que possuem uma conta no Outlook.
Abaixo você verá como ativar essas opções que são oferecidas quando você comela a usar o Outlook.
Menu de contexto no novo Outlook.com
Começamos por apresentar o menu de contexto no novo Outlook.com. Esta é uma série de opções que aparece na tela para cada e-mail.
As opções que encontramos muitas vezes eles variam de acordo com o e-mail com o qual estamos a trabalhar, embora classicamente são:
Nome: Indica o nome do remetente que realizou o envio
Endereço de e-mail: Além do nome que o nosso remetente está usando o que sabemos é o endereço de e-mail utilizado.
Enviar e-mail: Nós estamos nos movendo para uma nova janela onde podemos começar a escrever um e-mail. O destinatário da mensagem será o remetente do e-mail atual.
Pesquisa de e-mail: Aqui nós seremos capazes de realizar uma pesquisa em nossa caixa. O filtrado que foi feito com base no remetente da mensagem.
Mova todos os emails de …: Com esta opção, se necessário, podemos mover todas as mensagens para uma pasta específica.
Apagar todo e-mail …: Se isso é habilitado será capaz de eliminar todas as mensagens do mesmo remetente.
Acessando o novo menu de contexto Outlook.com
Para acessar o novo menu de contexto no Outlook.com novo menu você deve simplesmente deixar o cursor do mouse sobre qualquer um dos e-mails de sua lista.
Você pode, então, ver aparecer na tela uma pequena vinheta com diferentes opções (o mesmo que nós analisamos acima). Para selecionar qualquer uma delas você deverá mover o cursor do mouse para ela, pressionando o botão principal para operá-la.
Este é o novo menu de contexto no Outlook.com que a Microsoft decidiu implementar, renovando, assim, sua excelência no ambiente do serviço de correio eletrônico disponível para seus clientes.
Dessa forma, você pode conhecer um pouco mais sobre as novas funcionalidades que foram criadas no Outlook.