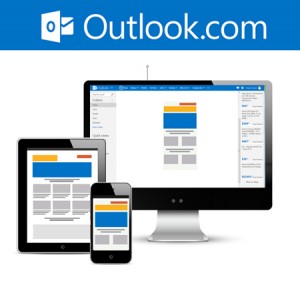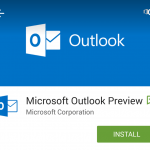Neste tutorial, vamos aprender a criar contas separadas no Outlook para Android.
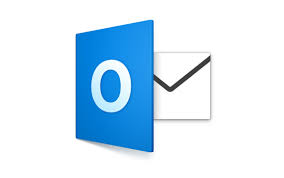
Um recurso que pode ser útil se você gerencia várias contas de e-mail simultaneamente em um único dispositivo móvel.
Uma das mais recentes atualizações adicionada a este aplicativo permitirá definir diferentes assinaturas de acordo com a conta de e-mail que você está usando. Esta assinatura é verificada pelo uso que tem para compor uma nova mensagem de e-mail.
Criar uma assinatura diferente para cada conta no Outlook para Android
Esta característica pode dar a possibilidade de criar para cada conta separada do Outlook para Android e essa possibilidade já estava sendo solicitada pelos usuários que utilizam algumas assinaturas há tempos.
A Microsoft deu ouvidos as suas necessidades dos seus clientes e tem implementado uma das mais recentes atualizações.
Então, vamos saber como podemos estabelecer estas assinaturas diferenciadas em nosso dispositivo móvel. Lembre-se que estes passos só se aplicam para a versão do aplicativo Android.
Como definir assinaturas diferentes no Outlook para Android
O primeiro passo para definir diferentes assinaturas no Outlook para Android obriga que você concorde com a utilização deste aplicativo, assim, você deve instalá-lo previamente em seu dispositivo móvel.
Depois de pronto, e para continuar, você verá o menu em forma de pontos no canto superior direito do ambiente. Entre as opções na tela, pressione “Configurações”.
Você, então, será transferido para uma nova janela de configuração, indo para o meio da lista, pressione “assinatura”.
Ali, de forma predeterminada você terá configurada e a possibilidade de mudar uma assinatura para todas as contas. A fim de fazer uma assinatura individual para cada conta, basta pressionar a opção “por conta”.
Como estabelecer assinaturas separadas por contas do Outlook para Android
Dessa forma, será habilitado um campo de texto onde será estabelecido uma nova assinatura. Isto será repetido tantas vezes quanto você tiver contas de e-mail configuradas no Outlook para o Android.
Para salvar as alterações deve pressionar a opção no canto superior direito da tela e tem a forma de um til. Se você quer evitar essas alterações e deseja voltar para a configurações originais, então, você só precisará evitar salvá-las.
Uma vez que você tenha estabelecido uma assinatura individual para cada conta, ou comum a todos, ela está começará a ser eficaz a partir do próximo e-mail que enviar.
É muito simples de configurar estas assinaturas separadas por conta no Outlook para Android por definição que foi estabelecida nas versões mais recentes deste aplicativo.