Se quiser desativar anúncios personalizados no Outlook.com existe uma opção específica para este tipo de configuração.
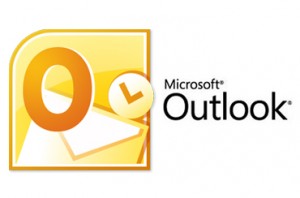
Neste tutorial você vai ver os passos a seguir para de estabelecer quais os parâmetros que devem ser exibidos como anúncios em sua conta de e-mail.
Geralmente, os utilizadores procuram evitar quaisquer anúncios de serviço, a fim de não fornecer informações de negócios adicionais.
A privacidade é um fator muito importante a considerar e, em muitos casos, os usuários subestimam os riscos.
Como desativar anúncios personalizados no Outlook.com
O primeiro passo para aprender a desativar os anúncios personalizados no Outlook.com exige o acesso à sua conta do Outlook.
Uma vez que tenha entrado de forma correta, normalmente você estará na sua caixa de entrada e, então, você deve começar a trabalhar a partir daí.
Primeiro, você deve ir para o canto superior direito da tela e pressionar em seu nome perfil. No menu que aparece, em seguida, selecione “Configurações de Conta”.
Geralmente você terá que fornecer suas credenciais de conta novamente, neste ponto o sistema irá exigir que volte a introduzir a sua senha. Se necessário, você deve finalmente selecionar “Login”.
Nesta nova seção, você encontrará inúmeras opções em relação à sua conta da Microsoft. Agora, você deverá ir até “Segurança e privacidade”.
Segurança e privacidade do Outlook.com
O próximo passo te levará a selecionar “Preferências de anúncios”. Esta opção está localizada no canto inferior direito da tela com o título de Publicidade.
Preferências de anúncios em Outlook.com
O sistema irá levar a uma nova tela onde você verá um número de diferentes opções, clique em “Escolher …”. Assim, poderá decidir se quer ver anúncios personalizados da Microsoft.
Se você não encontrar essa opção, prossiga para a próxima etapa descrita abaixo.
Desativar anúncios personalizados em Outlook.com
Finalmente faça a modificação necessária através da opção rotulada como “anúncios neste navegador”.
A configuração correta é “Desativar”, a mesma não obriga a manter as alterações posteriormente.
Razões para desativar os anúncios personalizados em Outlook.com
Como você navega na Internet e usa vários serviços da Microsoft, a empresa consegue coletar informações sobre sua atividades e preferências. Assim, em seguida, os anúncios são exibidos com base em seus gostos e necessidades.
A vantagem é que a Microsoft permite desativar este tipo de anúncios personalizados. Portanto, assim, a sua informação não será usada para introduzir uma ou outra publicidade. No entanto, a coleta de informações sobre a sua atividade permanece intacta.

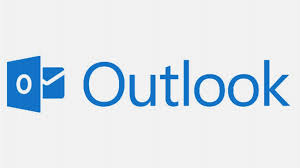
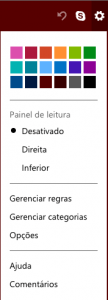 Em muitos casos, os usuários do Outlook.com querem adicionar uma coluna de categorias e, assim, visualizar a qual pertence cada mensagem.
Em muitos casos, os usuários do Outlook.com querem adicionar uma coluna de categorias e, assim, visualizar a qual pertence cada mensagem.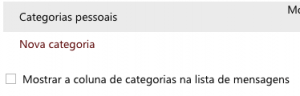 No fundo você verá a opção “Mostrar a coluna de categoria na lista de mensagens“, certifique-se de marca a barra para definir as configurações corretas.
No fundo você verá a opção “Mostrar a coluna de categoria na lista de mensagens“, certifique-se de marca a barra para definir as configurações corretas.