Se você utiliza o calendário do Outlook para registrar seus compromissos e eventos e deseja adiar algum deles, então está no tutorial Outlook certo, pois aqui iremos ensinar alguns passos simples que você deve realizar para alcançar este objetivo.
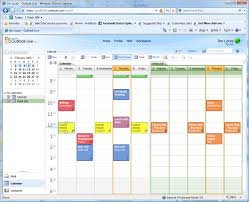
Trata-se de uma alternativa oferecida pelo calendário da qual é possível através dela alterar a data de um determinado evento.
Usando esta técnica, além de um evento qualquer, você pode mudar datas de aniversários e outros tipos de dados programados. Sem mais delongas, vamos ensinar as etapas para que você aprenda mais sobre a alteração de um evento que deseja adiar no calendário.
Métodos para adiar um evento no calendário de Outlook.com
Existem diferentes técnicas para adiar um evento no calendário de Outlook.com. No entanto, aqui você vai aprender a usar o método mais simples de ser executado. Para realizá-lo, basta mover o evento, arrastando-o e soltando onde deseja.
Se você quiser sempre estar em tempo para acessar os detalhes do evento e alterar manualmente a data de início e conclusão, essa é a melhor solução.
Adiar um evento no calendário
Para aprender a adiar um evento no calendário de Outlook.com deve se voltar para este serviço, fazendo login com o seu nome de usuário e a senha de costume. A partir daí, utilizando o lançador de aplicativos, você deve ir para a seção Agenda.
Essas etapas são muito fáceis, principalmente para aqueles que já estão acostumado a usar o calendário do Outlook para marcar os eventos mais importantes.
Uma vez lá dentro, e com o calendário a vista, você deve procura o evento que deseja modificar. Desta vez, você não irá alterá-lo, apenas irá adiar a data do mesmo, tanto para a entrada do calendário como o aviso correspondente que será apropriadamente estabelecido um dia mais tarde.
Assim que chegar ao evento para a exibição, você deve pressionar sobre ele e segurando-o, mova o compromisso para o dia seguinte. Da mesma forma, você pode levá-lo para qualquer outro dia usando esta técnica, tudo depende da data que deseja colocá-lo.
Depois disso, você poderá ver o local do evento em questão que foi alterado. Em alguns casos, é necessário esperar um momento até que o sistema salve a nova data do evento e reflita sobre a tela.
Você pode adiar um evento no calendário quantas vezes forem necessárias, ou, se você quiser mover os eventos posteriormente.

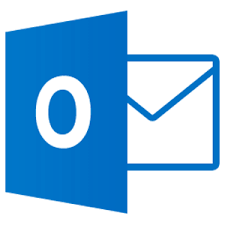
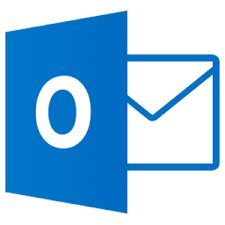 Desta forma, no caso de qualquer pessoa que você conheça tenha um endereço de e-mail adicional, e já faz parte da sua agenda de contatos do Outlook.com, você certamente estará ciente das diferentes mídias que possui.
Desta forma, no caso de qualquer pessoa que você conheça tenha um endereço de e-mail adicional, e já faz parte da sua agenda de contatos do Outlook.com, você certamente estará ciente das diferentes mídias que possui.