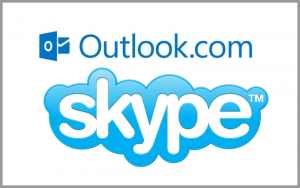Um aplicativo que muitos usuários ainda não conhecem é o Onedrive voltado para a empresa.
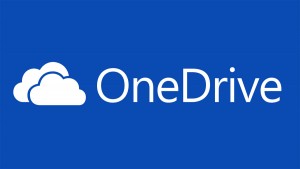 O Onedrive é muito utilizado por quem gosta de guardar seus documentos na nuvem, no entanto, utilizar uma versão para a empresa ainda é algo incomum. Por isso, fique atento ás dicas que fornecemos abaixo.
O Onedrive é muito utilizado por quem gosta de guardar seus documentos na nuvem, no entanto, utilizar uma versão para a empresa ainda é algo incomum. Por isso, fique atento ás dicas que fornecemos abaixo.
Trata-se do clássico aplicativo de gerenciamento de arquivos a serem armazenados na nuvem voltados para as empresas e para os negócios.
Sendo assim, você irá aprender mais detalhes sobre o onedrive para a empresa e onde poderá encontrar informações sobre ele para começar a usar este aplicativo.
Cliente do Onedrive para a empresa
O Onedrive para a empresa pode ser usado nos sistemas operacionais Windows 7, Windows 8 e Windows 8.1. No entanto, não importa o idioma em que se encontra realizada a instalação e inclusive é indistinto mesmo que seja 32 ou 64 bits.
Nós também devemos dizer que o aplicativo possui conflitos ao trabalhar com o Microsoft Office 2007, por isso você deverá uma versão mais recente da suíte de Microsoft Office.
Para acessar o onedrive para a empresa, você deverá ir para o ambiente do onedrive através da sua conta do Outlook.com. Lembre-se que você pode usar o lançador de aplicativos que fica no canto superior esquerdo da tela para acessar.
Uma vez que você estiver nas imediações do onedrive selecione “Obter aplicativo onedrive.” Esta opção está localizada no canto inferior esquerdo da tela, logo abaixo do “obter mais armazenamento”.
Aqui você encontrará todas as versões do catálogo onedrive para dispositivos, tanto desktop quanto para dispositivos moveis. Na seção “Windows” você vai encontrar a versão tradicional do onedrive, porém você deve encontrar o que é do seu interesse, neste caso seria o onedrive para a empresa.
Alterar versão para onedrive para empresas
Antes de continuar, você deverá verificar se ele está na versão correta para o seu computador.
Usando o ícone “+” você pode acessar todas as versões de ambos os processadores de linguagem e sistema operacional disponível. Para prosseguir com o download, basta pressionar a opção “Baixar agora”.
Você também pode ver as instruções de instalação que irá informar os próximos passos a serem dados para realizar o processo do onedrive para empresas através do SharePoint 2013 e SharePoint Online. Para esse tipo de uso deve ter uma conta empresarial devidamente configurada de forma anterior.