Temos assistido recentemente uma mudança na aparência da seção de contatos do serviço de e-mail Outlook.com. Se você é um usuário deste programa, então deve ter percebido essa mudança.
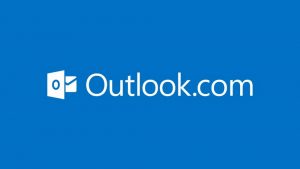
Esta área de seção, que é agora conhecido como contatos do Outlook, representa grande parte da nova tendência visual que está ganhando este serviço de e-mail desenvolvido pela Microsoft.
O ambiente dos contatos não tinha sido modificado desde a passagem do Hotmail para o Outlook.com. Portanto, podemos dizer que foi mais de dois anos para que essa mudança ocorresse.
Atualmente, a Microsoft decidiu fazer uma mudança significativa que consideramos necessário e muito importante para todos os usuários.
Painéis de contatos do Outlook
A partir de agora, vamos ver três painéis principais nesta seção. Cada um desempenha um papel importante e iremos descrever essa importância, mostrando mais detalhes abaixo.
Primeiro a barra lateral à esquerda que nós consideramos o primeiro painel, este nos permite filtrar entre os contatos por fonte.
Em seguida, navegar em Contatos para ver a lista completa dos que pertencem à sua conta de e-mail.
Enquanto isso, a lista de bloqueio é usada para ver os contatos que foram bloqueados uma vez. Ele também é usado para gerenciá-los, se quiser remover qualquer tipo de conjunto de bloqueio.
Contatos do Skype, contatos do Twitter e entrar em contato com Windows Live são utilizados para ver as pessoas de acordo com a sua natureza quando se grava em nossa conta. Uma vez que todos estes serviços estão ligados, ou a possibilidade de um link, o sistema nos permite filtrar entre cada um deles para evitar longas buscas.
É no painel central onde podemos ver a lista de contatos de acordo com a seleção que fizemos anteriormente.
Seção padrão de contatos
Assim, todos os contatos do Outlook.com e de velho Hotmail são exibidos. Eles são apresentados em ordem alfabética tornando-o mais fácil de pesquisar.
Finalmente, se queremos selecionar qualquer um dos contatos que temos na tela naquele momento, suas características são detalhadas no painel da direita. Dessa forma, os nomes de endereço de e-mail, nome, foto do perfil, endereço físico e telefone podem ser exibidos lá.
Acreditamos que esta nova visão na seção de contatos do Outlook era necessário para facilitar muito a navegação quando temos muitas pessoas salvas em nossa conta e que podemos, potencialmente, entrar em contato.

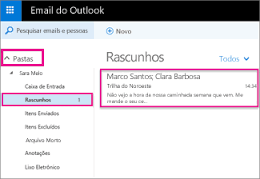
 Referimo-nos a capacidade de acessar dados de duas contas diferentes do Outlook com, bastando apenas acessar uma delas.
Referimo-nos a capacidade de acessar dados de duas contas diferentes do Outlook com, bastando apenas acessar uma delas.