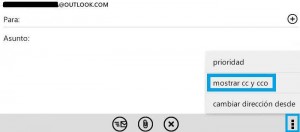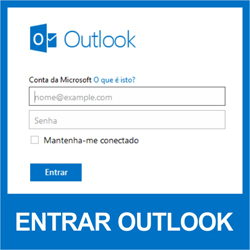 Podemos restaurar uma conta excluída no Outlook.com sempre que cumprirmos determinados requisitos.
Podemos restaurar uma conta excluída no Outlook.com sempre que cumprirmos determinados requisitos.
Referimo-nos a capacidade de recuperar todos os e-mails, contatos, entradas de calendário e documentos OneDrive que havíamos decidido remover.
Lembre-se que a sua conta Microsoft abrange todos os serviços listados acima e adicionais.
Neste caso, você verá que existe a possibilidade de se evitar a total eliminação desses dados.
Condições para restaurar uma conta Outlook excluída
A principal condição para restaurar uma conta Outlook excluída é realizar esse procedimento de restauração dentro de 60 dias depois que concluído o procedimento de remoção.
Isto é fundamental porque após esse tempo, não há possibilidade de restauração e a eliminação de dados terá sido definitivo.
Ao realizar todas as etapas para excluir uma conta Outlook, esse procedimento fica em aguardo, pois a Microsoft recebe este pedido, mas atrasar a sua execução por 60 dias.
Outro ponto importante é lembrar o endereço de e-mail e senha que usamos para fazer login. Tanto os dados de acesso ai e-mail quanto à palavra-chave podem ser recuperados usando processos convencionais.
Como restaurar uma conta excluída?
Uma vez que estamos em conformidade com os requisitos e as condições citadas acima são capazes de restaurar uma conta excluída no Outlook.com. Para isso, basta fazer login do mesmo, antes de encerrar a contagem de 60 dias para efetuar a remoção.
Se você conseguiu fazer o login e recuperar sua conta, ela não será excluída até que você repita o procedimento necessário para o efeito.
Dessa forma, você conseguirá restaurar sua conta no Outlook.com excluída e as condições necessárias para entrar na conta.

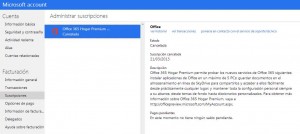 Tais assinaturas podem ser de diferente natureza, mas em todos os casos referem-se aos serviços prestados pela Microsoft.
Tais assinaturas podem ser de diferente natureza, mas em todos os casos referem-se aos serviços prestados pela Microsoft.