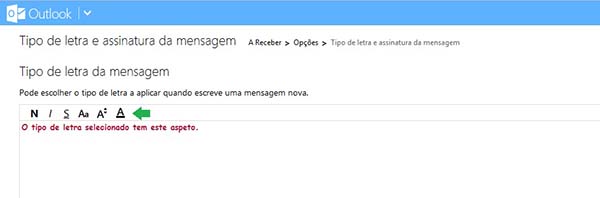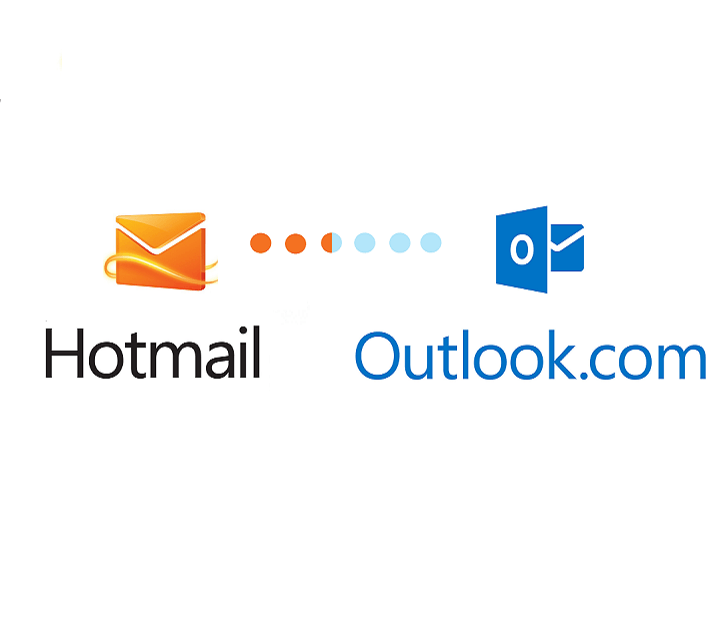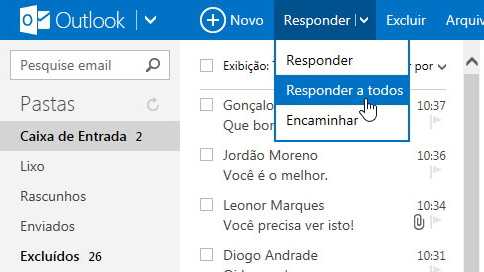Quer mandar um correio eletrónico com um tipo de fonte mais formal? Ou personalizar para deixar a sua marca no Outlook? Então, hoje nós vamos dizer-lhe que personalize o tipo de fonte no Outlook, quer seja a negrito, sublinhado ou itálico.
No entanto, nós vamos indicar passo a passo como evitar estar sempre a alterar o tipo de fonte no Outlook por defeito. Caso contrário, sempre que deseje enviar uma mensagem terá que estar sempre a alterar no momento, perdendo imensos segundos. Aprenda de uma forma prática e simples como personalizar o tipo de fonte no Outlook.
Configurar o tipo de letra passo a passo
- O primeiro passo é aceder ao Outlook.com
- Autentique-se com o seu correio eletrónico e senha
- Agora terá que aceder no canto superior direita à roda e selecionar em “Mais definições de correio”
- Na seção “Escrever Mensagem” terá que clicar em “Tipo de letra e assinatura da mensagem”
- Nessa página, você terá todas as funcionalidades disponíveis para escolher o tipo de fonte no Outlook, o qual aparecerá em todas as suas mensagens
- Para concluir o processo terá que selecionar a opção “Guardar”. Só assim ficarão guardadas todas as alterações que efetuar.
Personalizar assinatura no Outlook
Ainda nesse momento também poderá personalizar a sua assinatura no Outlook, a qual irá aparecer sempre no final de todas as mensagens que enviar. Tanto poderá optar por uma assinatura textual ou uma assinatura com imagem no Outlook.
Esta opção adicional fortalecerá ainda mais a sua marca e, sem dúvida, que fará toda a diferença na forma como as pessoas irão olhar para si.
Só demonstrar que quer ser único e reconhecido por fazer a diferença no Mundo. Aproveite os nossos passos e personalize o tipo de fonte no Outlook.