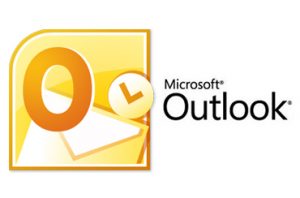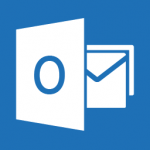Através de uma forma muito simples de usar as opções que o Outlook proporciona aos usuários, podemos remover os e-mails prioritários do Outlook para Android.
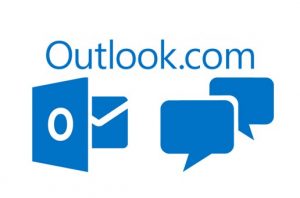
Não estamos ensinando a excluir essas mensagens, mas sim, voltar ao formato anterior em que todos foram listados em uma única seção.
Através dos passos que vamos aprender aqui será possível visualizar todos os e-mails (prioridade um) que são recebidos em nossa caixa de entrada e sincronizados com a aplicação do Outlook para o Android.
Remover a pasta de prioridade no Outlook para Android
Uma vez que se pegue a pasta prioridade no Outlook para Android podemos continuar a ver todo o correio na mesma seção.
Além disso, todas as mensagens que são unificadas em uma única lista mpode ser discriminada. Referimo-nos a possibilidade de restabelecer a seção de prioridade que tinha usado até agora.
Muitos utilizadores decidiram voltar para a forma de uma única caixa de entrada uma vez que estão habituados a ela. Lembre-se que a divisão dos pós em dois setores diferentes foi implantada em atualizações recentes e automaticamente.
Certamente o maior benefício do reaproveitamento de uma única caixa de entrada são aqueles que recebem uma quantidade mínima de mensagens por dia. Para aqueles que têm dificuldade em organizar a sua prioridade na seção continua a ser muito importante.
Removendo a pasta prioridade
Para saber como remover a prioridade da pasta você deve acessar o Outlook para Android a partir do seu dispositivo móvel. Uma vez lá dentro, vamos prosseguir com as etapas descritas abaixo.
Clique no menu de configuração no canto superior direito da tela. Nós podemos identificar porque tem uma roda de engrenagem em branco.
Nós seremos movidos para uma nova tela onde você verá diferentes opções de configuração em relação à sua conta e da aplicação específica.
Entre os itens que vemos na tela devemos pressionar em “Priority Inbox”. Esta liga ou desliga, dependendo do caso, a seção em questão neste momento.
A mudança é automática e imediata e pode retornar à seção principal para exibir o resultado.
Como observamos, se não estão em conformidade em remover a pasta prioridade no Outlook para Android podemos repetir os passos que temos visto aqui, neste tempo, sempre que for preciso. Basta seguir atentamente cada detalhe.