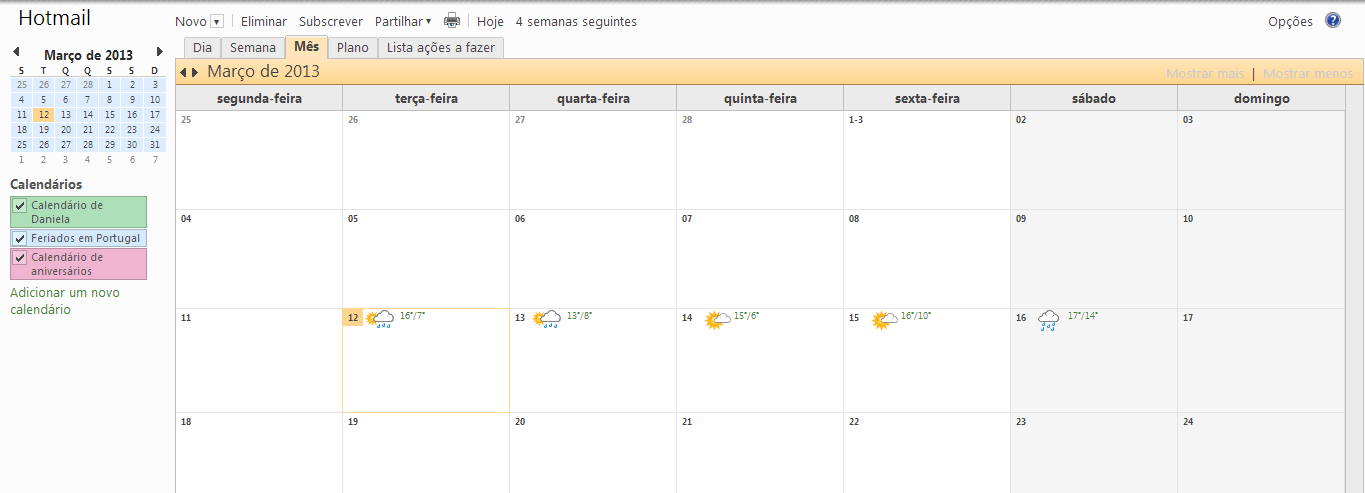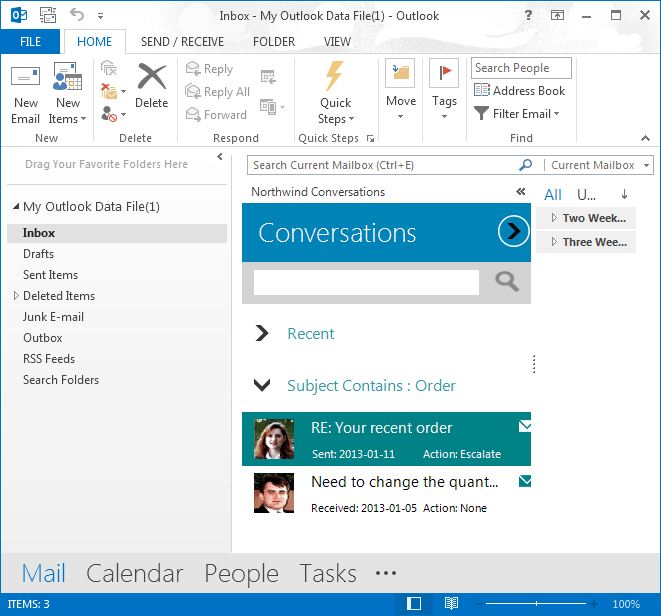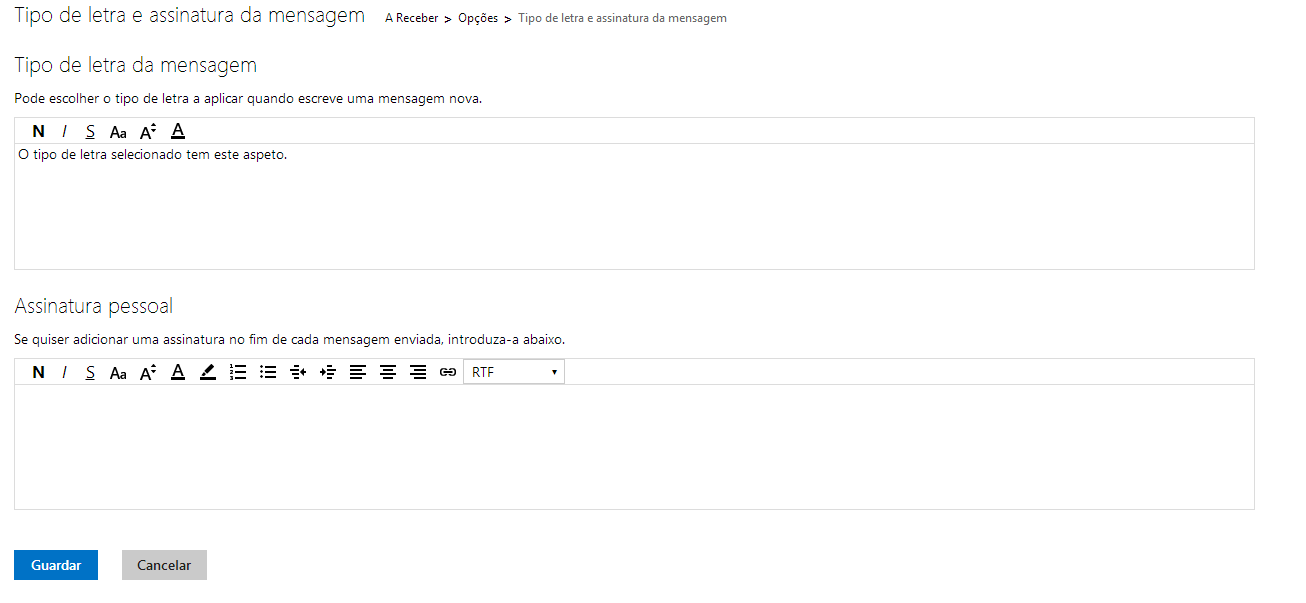Umas das vantagens de utilizar o Outlook é que podemos ter tudo perfeitamente organizado graças a possibilidade que nos deram de criar o nosso próprio calendário personalizado. Isto é o que veremos no artigo de hoje, como criar um calendário no Outlook. Se te interessa, continua a ler e a tua vida ficará muito mais organizada.
Calendários necessários com o Outlook
Graças ao Outlook podemos criar os calendários que queremos. Não há limite. Para isso temos que ir até a página principal do Outlook e entrar com o nosso correio e a nossa senha. Quando estivermos lá dentro, vamos para a pasta da “caixa de entrada” e selecionamos Calendário, exatamente acima da flechita do Outlook. Por fim estaremos dentro do calendário que vem no Outlook. Para criar um novo é na parte esquerda e temos que selecionar “Agregar um novo calendário”. E lá estará o nosso calendário criado e a lista para pudermos adicionar notas. Graças ao Outlook podemos ter visões distintas de calendários: por dia, por semana, por mês…
Notificações de alertas do calendário no Outlook
Outra das opções que nos permite o Outlook é receber notificações no nosso correio. Isto é, se tiver um evento que adicionou no seu calendário Outlook, ele te avisará com uma notificação para que não te passe despercebido. Acabaram-se os problemas, por esquecimento ou porque alguém se esqueceu de dar-lhe os parabéns. Com o calendário do Outlook, a sua vida será muito mais simples. Já sabe como agregar novos calendários do Outlook com este guia que lhe trouxemos hoje, que estás a espera?