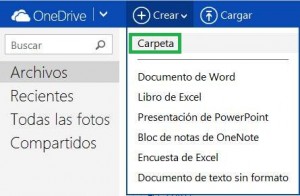 Uma das grandes vantagens previstas no OneDrive para que tem uma conta é a possibilidade de baixar uma pasta no OneDrive completo.
Uma das grandes vantagens previstas no OneDrive para que tem uma conta é a possibilidade de baixar uma pasta no OneDrive completo.
Assim, não há necessidade de ir de arquivo em arquivo para carregar uma pasta o nosso computador.
Neste tutorial vamos explicar o procedimento para fazer downloads no OneDrive.
Como baixar uma pasta no OneDrive
O primeiro passo que nos permitirá saber como baixar uma pasta no OneDrive requer o registo neste serviço de armazenamento. Para isso, você pode acessar diretamente o site onedrive.com ou dirigir através da caixa de entrado do Outlook.com.
Depois disso, basta você ir até a pasta que deixar fazer o download e em seguida, seleciona-la, marcando a caixa de seleção à esquerda do nome da pasta.
Finalmente, pressione o botão direito sobre a pasta em questão e selecione a opção “Download” no menu de contexto que aparece
Neste ponto, o sistema irá iniciar o download da pasta selecionada, encerrando o processo após o download ficar completo.
Sobre o download de pastas no OneDrive
Existem algumas considerações que você deve saber para quando precisar baixar uma pasta no OneDrive. Para começar, o tempo para completar o download vai depender do tamanho do conteúdo, ou seja, do tamanho da pasta em questão e da velocidade da conexão de Internet.
O arquivo baixado estará no formato Zip. Isso requer uma aplicação específica de acesso a documentos baixados. Entre muitos outros programas que abre arquivos Zip, podemos usar o WinZip, WinRAR, etc ..
Você pode baixar mais de uma pasta ao mesmo tempo. Para isso, selecione todos os arquivos que são de seu interesse na lista e, finalmente, pressione o botão direito, clique em uma pasta para executar o comando “Download”. Para fazer o download de várias pastas, o mesmo será chamado de “OneDrive”, seguido da data atual.
Desta forma, você pode baixar uma pasta no OneDrive sem muitas dificuldades e armazenar documentos em seu computador.

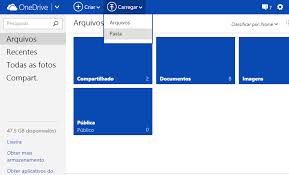 Até agora, era necessário enviar os arquivos manualmente, selecionando-os em pastas uma a uma.
Até agora, era necessário enviar os arquivos manualmente, selecionando-os em pastas uma a uma.