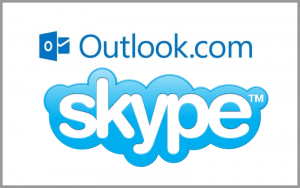Ao tentar arquivar e-mails no Outlook para o Android muitos usuários têm dificuldades para realizar esse procedimento.
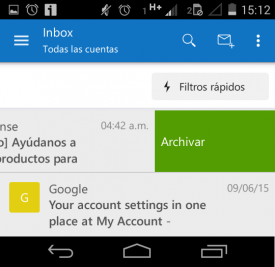 Se você se encaixa nesse perfil, então este tutorial é o certo para você, pois aqui ensinaremos os passos para executar esse procedimento.
Se você se encaixa nesse perfil, então este tutorial é o certo para você, pois aqui ensinaremos os passos para executar esse procedimento.
Arquivar os e-mails não é algo difícil, e o mesmo se encontra ao alcance de todos, embora não esteja disponível na barra de ferramentas.
Este tutorial vai explicar como arquivar e-mails que você baixou para o seu dispositivo móvel e, mais precisamente, no aplicativo conhecido como o Outlook para Android.
Arquivamento de e-mails no Outlook para Android
O primeiro passo que você precisa dar para arquivar seus e-mails no Outlook para Android é concordar com este aplicativo a partir de seu celular. Neste ponto, a primeira coisa que você verá na tela é a lista de e-mails baixados (sincronizado) entre a sua conta do Outlook e o seu dispositivo móvel.
Para poder arquivar um e-mail, você deve identificar qual a mensagem que deseja arquivar. Depois de pronto você deve clicar sobre ela e, sem soltar, arraste a mensagem para a esquerda.
Você verá aparecer o texto com a palavra “Arquivo”, geralmente em branco com um fundo verde, o que indica que a ação será concluída assim que você soltar a mensagem.
Com esta ação simples você terá arquivado os seus e-mails mais importantes, podendo acessá-los posteriormente. Isto é ideal para usuários que pretendem organizar a sua opção de caixa de entrada.
Arquivar um grupo de e-mails no Outlook para Android
Se quiser arquivar um grupo de e-mails no Outlook para Android apenas continue pressionando um deles até que seja selecionado. Você pode notar que foi selecionado graças o aparecimento de uma caixa a esquerda dele.
Depois disso, você simplesmente deve continuar a fazer o mesmo para resto dos e-mails que deseja arquivar. Quando você terminar, clique no ícone na barra superior do ambiente e queé representado por uma seta para baixo em seu interior.
Se você deseja consultar todos os e-mails arquivados, simplesmente deve pressionar a opção que está localizada na parte superior esquerda do ambiente, isso irá levá-lo ao surgimento de outras pastas. Selecione “Arquivo” e você verá a lista das mensagens salvas.
É uma ação que com certeza irá proporcionar muitas vantagens ao usuário, pois além de salvar aquelas mensagens importantes que não podem ser perdidas, os e-mails ficam organizado e fáceis de serem encontrados.