Neste tutorial, vamos aprender a inserir o widget do Outlook para o Android.
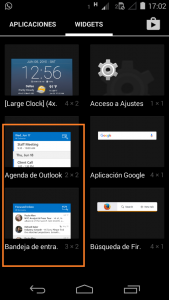 Este Widget pode ser útil para muitos usuários que possuem uma conta do Outlook nestes dispositivos móveis cujo o sistema operacional é o Android.
Este Widget pode ser útil para muitos usuários que possuem uma conta do Outlook nestes dispositivos móveis cujo o sistema operacional é o Android.
Estas instruções são usadas para telefones que já tenham instalado o software para analisar a conta do Outlook com a sua conta configurada corretamente. Eles também devem ter uma ligação à Internet, seja através de pacotes de dados das operadoras ou uma rede Wi-Fi. Com isto em mente, podemos verificar o funcionamento do Widget do Outlook para Android.
O que é o widget do Outlook para o Android
Primeiro vamos ver como usar o widget do Outlook para o Android: Esta é uma ferramenta que nos permitirá ver as informações e notícias sobre o nosso Outlook, como mensagens recebidas e dados do calendário, dentro da tela principal do celular.
Além disso, esta ferramenta será útil para acessar rapidamente o Outlook para Android, por isso funciona como um atalho na tela principal do seu dispositivo móvel.
Como inserir o widget do Outlook para o Android
O primeiro passo será acessar o menu de aplicativos do seu dispositivo móvel:
Ali nós vamos encontrar todos os aplicativos que estão instalados no smartphone, bem como opções de configuração relevantes. No entanto, a seção que nos interessa deve ser acessada através da aba “Widgets”, localizada na barra superior.
Neste ponto, nós nos movemos para a direita (ou para baixo, dependendo da versão do Android) tantas vezes quantas forem necessárias para encontrar esses widgets pertencentes ao Outlook para Android. Seus nomes são: “Agenda do Outlook” e “Caixa de Entrada”.
Segurando o que nos interessa iremos transferir para a seção de área de trabalho onde for mais conveniente para liberar o acesso mais rapidamente.
Dependendo das opções que você selecionar, dois cenários serão apresentados.
Como inserir o Outlook widget para o Android
Em qualquer caso, devemos concluir a configuração apropriadamente. Pode ser necessário citar que calendário será exibido (a conta de correio irá corresponder) ou pasta de mensagens que você deseja apresentar na área de trabalho.
Para confirmar todas as opções, basta pressionar o botão “OK” na barra inferior.
Para o caso de ser necessário, podemos redimensionar a mesma saída clicado na barra azul que está no cabeçalho.
Ao soltar, encontraremos que já tenha sido habilitado todos os quatro lados para modificar a sua dimensão ao nosso gosto.
Sendo assim, você consegue entender para que serve e como inserir o widget do Outlook para o Android e entendeu melhorar esta ferramenta que pode se tornar um clássico das suas tarefas diárias de escritório.

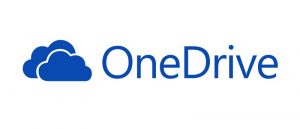 Ou seja, a empresa resolveu reduzir redução significativa o espaço neste serviço.
Ou seja, a empresa resolveu reduzir redução significativa o espaço neste serviço. Referimo-nos a capacidade de acessar dados de duas contas diferentes do Outlook com, bastando apenas acessar uma delas.
Referimo-nos a capacidade de acessar dados de duas contas diferentes do Outlook com, bastando apenas acessar uma delas.