Uma pergunta comum nos dias de hoje é referido muita quantidade de usuários o O que possuem o Office 365.
 Ele se origina nos dados recentemente fornecidos pela Microsoft sobre o uso de diferentes usuários que utilizam o Office 365.
Ele se origina nos dados recentemente fornecidos pela Microsoft sobre o uso de diferentes usuários que utilizam o Office 365.
Para o caso do Office 365 foram tidos em conta os usuários deste aplicativo online e offline.
Ele também inclui usuários tanto do serviço gratuito, quanto dos planos pagos (para além de licenças para a vida).
Além dos usuários já nomeados aqui , também são contabilizados aqueles que implementaram o Office 365 em seus dispositivos móveis, sendo smartphones ou tablets com Android, iOS ou Windows Phone, todos estes estão incluídos.
Office 365 supera os 400 milhões de usuários
O mais recente número fornecido para 2015 foi pela empresa de Redmond, e obteve que o famoso Office 365 já tenha superado a margem dos 400 milhões de usuários em todo o mundo. Uma figura nada desprezível e que excede o resto das suites do Office existentes no mercado, ambos gratuitos e pagos.
Este valor foi conseguido em grande parte graças aos usuários utilizadores, em maior ou menor grau, do Outlook.com, para os aplicativos existentes online. Assim, através do nosso navegador, podemos usar o Excel, Word, PowerPoint e outros aplicativos de Office on-line.
Finalmente, longe de abrandar o seu avanço, a Microsoft está anunciando novos aprimoramentos que prometem revolucionar ainda mais os aplicativos online. Em princípio, seria permitir que os usuários poderiam desenvolver seus próprios aplicativos através de um gerente ou assistente. Saberemos muito mais sobre isso quando a exposição for realizada em breve.
Vamos informar rapidamente sobre a notícia que podem aparecer nesta amostra, esta notícia vem diretamente das mãos dos apresentadores escolhidos pela Microsoft para a ocasião.
Até agora vimos como muitos usuários têm usado o Office 365, considerando-se que tipo de público está sendo contado com a figura oferecido pela empresa que detém a suíte de Office mais popular do mundo.

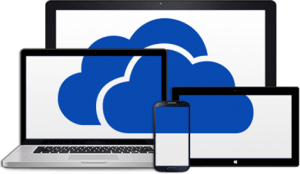
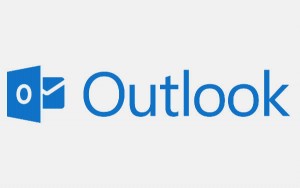 Referimo-nos a entrar simultaneamente em duas caixas de correio diferentes.
Referimo-nos a entrar simultaneamente em duas caixas de correio diferentes.