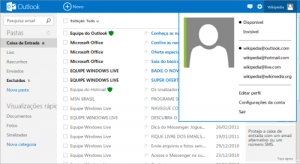Usar o Outlook Mobile tem suas vantagens e aqui, neste tutorial, iremos mostrar as principais vantagens que podem, eventualmente, convencê-lo a usar este aplicativo.
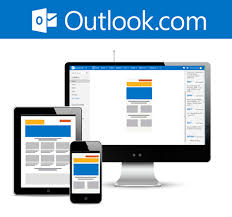
São diferentes destaques do Outlook em diferentes versões: Android, iOS e Windows 10 Mobile.
Estas aplicações, que podemos ser consideradas como versões diferentes, dependendo do sistema operacional que estiver constantemente sendo modificado para atender as necessidades dos usuários.
Aqui temos a intenção de apresentar quais virtudes que eles têm em comum e que você vai notar quando usá-los. Eles também possuem características, opções e ferramentas que estão destacadas no Outlook Mobile.
Destaques do Outlook Mobile
Primeiro, e talvez um dos mais fortes destaques em relação ao Outlook Mobile, é a bandeja de correio unificada. Isto significa que todas as mensagens que chegam em nossa caixa, seja uma ou mais, podem ser vistas em um só lugar.
Gestos deslizantes no Outlook
Este último é apenas parcialmente verdadeiro, lembre-se que agora temos duas seções chamadas “Outro” e “Prioridade”.
Mesmo assim, independentemente do número de caixas de correio que estabelecemos e a fonte dos mesmos (Gmail, Yahoo Mail, Outlook.com, etc.), vamos ver todos integrados dentro de uma única seção de mensagem.
Também é para destacar os gestos deslizantes que podemos utilizar para agir rapidamente em um e-mail.
Programa e-mails no Outlook
Desta forma, quando deslizamos para a esquerda e direita em cada mensagem na lista, podemos realizar algumas ações como programá-la, arquivá-la, excluí-la, ou qualquer outra função para escolher determinada ação.
Programar os e-mails é uma característica particular e muito interessante. Ele nos permite escolher qual e-mail queremos que retorne, de forma posterior, à nossa caixa de entrada.
Enviar disponibilidade no Outlook
Assim, iremos limpar a vista das mensagens que não são importantes no momento, mas os que poderemos visualizar novamente mais tarde.
Compartilhar disponibilidade de dados de calendário é um recurso que foi recentemente implementada.
Assim, e de uma forma muito simples e rápida, podemos enviar aos nossos contatos, mediante a um e-mail, os horários dos quais temos disponíveis.
Anexar correios no Dropox GDrive e OneDrive
Isto pode ser usado para dar uma reunião ou qualquer outra atividade.
Finalmente, não podemos deixar de citar a capacidade de anexar arquivos localizados na onedrive, o Google Drive ou Dropbox.
Estas são apenas algumas das características que encontramos no Outlook para Android, Outlook para iOS e no Outlook para Windows 10 Mobile, uma das versões mais recentes a chegar no mercado.

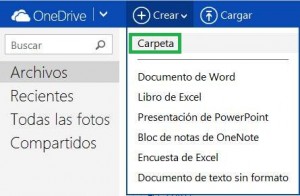 Uma das grandes vantagens previstas no OneDrive para que tem uma conta é a possibilidade de baixar uma pasta no OneDrive completo.
Uma das grandes vantagens previstas no OneDrive para que tem uma conta é a possibilidade de baixar uma pasta no OneDrive completo.