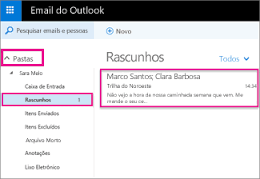Faz algum tempo, e é uma das mais recentes alterações feitas no Outlook.com, a adição da localização do usuário neste serviço de mensagem eletrônica.

Trata-se de uma característica muito importante que foi adicionado na nova plataforma Outlook.com e pela qual um endereço físico pode ser marcado com Bing mapas e ferramenta de apoio externo.
Localização de eventos em Outlook.com com mapas do Bing
A aplicação de eventos em Outlook.com por meio do Bing Maps foi realizar ao adicionar o modo de criar um novo evento no calendário de Outlook.com.
Para isso você deverá acessar a sua caixa de correio, como faz regularmente.
Ali vai pressionar a opção “New” encontrada na barra superior, no entanto, não será no centro de comando, será mais à direita. Veremos então como um menu onde nós selecionar “Calendário de Eventos” é exibido.
Entre os detalhes para concluir sobre o novo evento está a localização. Começamos a introduzir o endereço neste campo e, em seguida, clique em “Pesquisa Bing”, como mostrado no menu de contexto que é exibido abaixo.
Você será, então, transferido para uma nova janela que se sobrepõe todas as opções visto até agora.
Lá, será necessário preencher o endereço com a maior precisão possível, utilizando o formato: endereço, cidade, estado, país.
Local de eventos no sistema Outlook.com
Ele vai nos oferecer uma série de resultados com base na direção que temos estabelecido e devemos escolher entre todos disponíveis.
Depois de ter selecionado o lugar certo, pressione a opção “OK” que está habilitado no canto superior esquerdo da janela atual. Selecione-a para avançar e retornar ao formulário de criação de eventos.
Neste ponto, o local do evento já terá sido adicionado para a criação de quando é usando Bing Maps. Vamos completar o resto dos dados para prosseguir para salvar com todos os eventos que estamos como participantes.
O resto das pessoas que já adicionamos. Este último receberá um e-mail com os detalhes da reunião, incluindo a localização utilizando mapas.

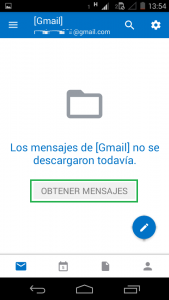 Faça o download dos e-mails programadas no Outlook para Android de forma fácil e simples com este tutorial. Precisamente, seu nome é “Programado” e se encontra de forma pré-definida na aplicação.
Faça o download dos e-mails programadas no Outlook para Android de forma fácil e simples com este tutorial. Precisamente, seu nome é “Programado” e se encontra de forma pré-definida na aplicação.