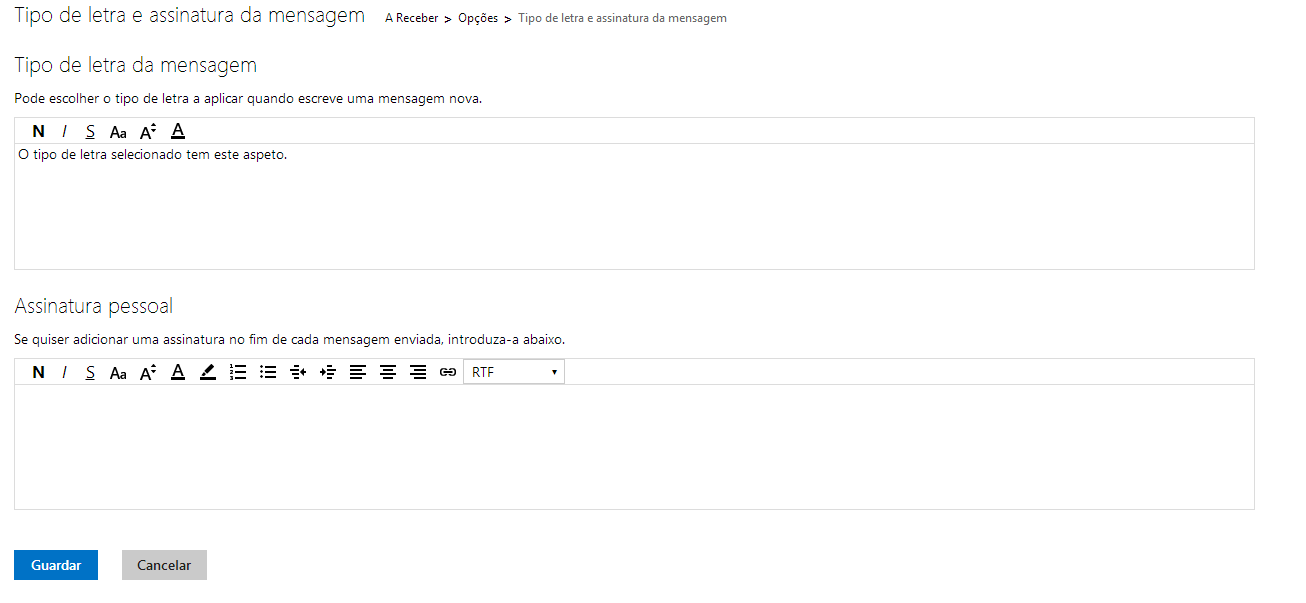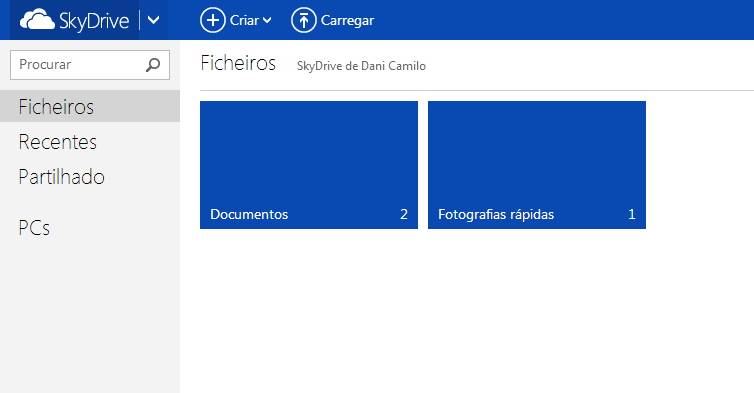Uma das vantagens de adicionar uma assinatura no nosso correio Outlook é que não temos que coloca-la novamente cada vez que queremos enviar um novo correio. Por isso, no artigo de hoje veremos como adicionar uma imagem na tua assinatura no Outlook e pode assim enviá-la por defeito sempre que enviarmos um correio. Esta imagem dará um toque muito especial ao teu correio e será único.
Adicionando uma imagem na assinatura do Outlook
Como sempre, a primeira coisa que temos que fazer é iniciar a sessão na nossa página principal do Outlook com o nosso nome de usuário e senha. Quando fizermos isso temos que selecionar o botão de configurações e carrega. Depois vamos para “Mais opções de configurações de correio” e na agora selecionamos em “Assinaturas e fontes de mensagem”. Aparece-nos um lugar parecido aquele que nos aparece quando escrevemos um correio e é conhecido como um editor de texto, onde podemos adicionar imagens, vídeos, código HTML…Agora nós temos que ir para dentro do quadro de texto, selecionar o botão HTML para poder adicionar o código da nossa imagem. Quando pegar esse código, cuidado porque no interior terá que adicionar o url da nossa imagem
<img src=”AQUI VAI O URL DA NOSSA IMAGEM“>
Guardar e o nosso correio Outlook estará pronto
Agora só podemos clicar em guardar e o nosso correio estará pronto para ser enviado com a assinatura adicionada no final. Se quisermos adicionar uma imagem que não está na Internet podemos carrega-la em qualquer servidor de imagens gratuito e pegar na url que nos dá esse servidor.