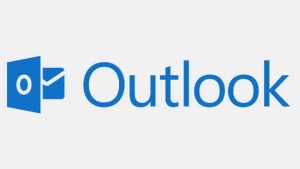Informar sobre os e-mails não desejados, mediante a técnica que você conhecerá neste tutorial, podendo evitar relatar sobre os e-mails de spam.
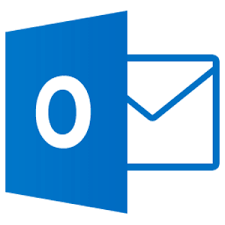
Este relatório é realizado para remetentes de mensagens marcadas como “spam” ou “correio não desejado”.
O propósito de dar avisar aos remetentes de forma automática é uma tentativa de fazer com que estes removam das suas listas de discussão o seu endereço de e-mail.
Em muitos casos, os usuários preferem evitar esses avisos e simplesmente afirmar que é um e-mail spam.
Não informar sobre os e-mails de spam para o remetente
Antes de começar este tutorial para aprender a não relatar os e-mails de spam que ao remetente, você deve primeiro entrar na sua conta do Outlook.com.
É também necessário indicar que esta configuração pode ser revertida em qualquer forma posteriomente.
As configurações não são definitivas e você sempre pode escolher se quer ou não desejar notificar remetentes quando estabelecemos uma mensagem como spam.
Uma vez dentro de sua caixa, e sabendo as qualificações do caso, poderá dar continuidade a este tutorial como indicado abaixo.
Configurando relatórios de spam no Outlook.com
- O primeiro passo para configurar os relatórios de spam no Outlook.com é ir para o canto superior direito do ambiente.
- Clique em Ferramentas (o ícone em forma de uma engrenagem). Entre os itens abaixo, selecione “Opções”.
- Em seguida, você estará no grupo de opçõe. Selecione Evite e-mails não desejado e depois, “Filtros e notificações”.
- Na nova tela que aparecerá, você deve ir para a seção intitulada Notificar correio eletrônico não desejado ao remetente.
- Neste ponto você será capaz de estabelecer os seus ajustes favoritos.
- Neste caso, você deverá modificar as configurações de fábrica para indicar: Sem notificar remetentes quando você não quer seus e-mails.
Esta configuração exige que você pressione “Save” na parte inferior da tela, assim as mudanças serão salvas imediatamente.

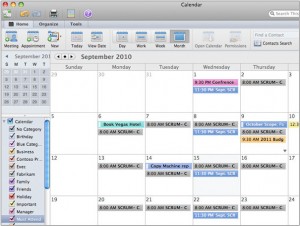 Se você deseja aprender como realizar este procedimento, então fique atento a este tutorial, pois aqui iremos ensinar os passos para agendar suas tarefas na sua conta neste serviço de e-mail.
Se você deseja aprender como realizar este procedimento, então fique atento a este tutorial, pois aqui iremos ensinar os passos para agendar suas tarefas na sua conta neste serviço de e-mail.