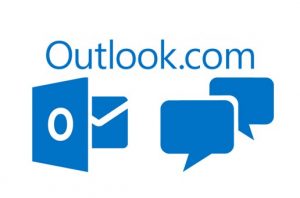Muitos usuários não estão cientes sobre os rascunhos do Outlook para o Android.
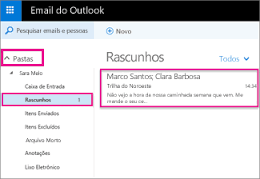
Dessa forma, assim como você pode salvar e-mails na versão tradicional do Outlook.com que permanecerão na pasta para a elaboração posteriormente, a versão móvel implementa uma solução similar.
Normalmente escrever um e-mail começa e termina a mensagem no momento.
No entanto, o projeto pode servir para dar uma pausa ao nosso trabalho para que possamos dar continuidade no futuro.
Salvar um rascunho no Outlook para Android
As mensagens guardadas como rascunhos no Outlook para Android ocorre naturalmente.
Não há nenhuma opção explícita na tela que nos permite realizar esta operação. No entanto, como vamos descobrir, este está presente quando mais precisamos dele.
Enquanto estamos na elaboração de qualquer mensagem, na tela, as opções básicas e mais comuns são exibidas.
No entanto, é hora de voltar atrás e retornar às telas anteriores quando são oferecidos a capacidade de salvar as alterações.
Então, vamos ver o surgimento de uma opção no ecrã, através de uma janela flutuante, que diz: “Guardar rascunho”.
Para isso, podemos responder com três opções diferentes que explicaremos mais abaixo para evitar erros.
Guardar: guardar o projeto para consultar e editar posteriormente. Este é geralmente o mais utilizado, se quisermos manter as alterações.
Cancelar: evitar deixar o formulário de redação da mensagem nova. Nós vamos continuar com ele para continuar a fazer alterações.
Descartar: serve para remover as alterações feitas até agora, voltar à tela anterior e nenhum tipo de dado ser salvo.
Como recuperar rascunhos do Outlook para Android
Outro ponto interessante é referido à recuperação dos rascunhos salvos no Outlook para o Android. Isto é, onde o mesmo poderá ser consultado e a continuidade de edição é armazenado.
A resposta é muito simples e é natural para os usuários. Uma vez que nós nos encontramos dentro do aplicativo devemos pressionar o menu de opções no canto superior esquerdo da tela.
Aqui podemos ver cada uma das contas configuradas até agora. As pastas que correspondem a elas também são mostradas.
Nesta lista irá aparecer as opções “Rascunhos”, logo abaixo “Caixa de entrada” e acima “lixo”.
Rascunhos no Outlook para Android
Você irá acessar a pasta apropriada para verificar se ali são guardadas todas essas mensagens que não foram concluídas e cujos interesses de publicação ainda existirá futuramente.
Finalmente, selecione o e-mail indicado e, sem qualquer mensagem, vamos ser levado ao seu formulário de edição com todos os dados até agora devidamente preenchido e carregados.
Como pudemos ver, o projeto no Outlook para Android que visa salvar um rascunho neste serviço de e-mail, é uma parte fundamental deste aplicativo e que nem sempre faz parte do conhecimento de todos os usuários. Essa opção permite saber onde está a mensagem sendo composta e como gerenciar as opções, podendo, assim, ser crucial para evitar a perda de informações em numerosas ocasiões.
Dessa forma simples e útil, você aprendeu mais detalhes sobre os rascunho no Outlook e como utiliza-lo de forma correta.