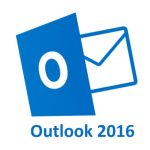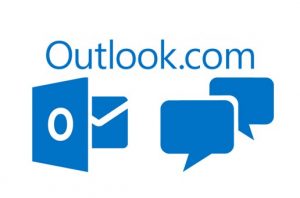As novas aplicações de mensagens do Outlook vêm sendo promovidos há algum tempo.
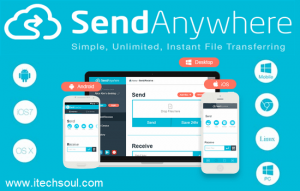
Poucos usuários do aplicativo de mensagens Outlook ter sido capaz de provar isso, mas aqui você vai mostrar determinadas características que podem torná-lo interessante para o seu uso diário.
Esta aplicação é chamada “SendAnywhere” e é o resultado de um longo período de desenvolvimento. Se somam as demais a mesma experiência que tem a Microsoft com aplicativos como Skype e Messenger.
Send é o novo aplicativo de mensagem do Outlook
No início, tinha sido apelidado de “Flow“, embora, eventualmente foi alterado para o nome atual.
Mesmo assim, e sabendo o caminho que cerca a companhia Microsoft, não podemos descartar uma possível mudança de nome no futuro.
Aplicativo SendAnywhere para Outlook
Send procura fazer uma atualização da clássica companhia serviços de mensagens. Alcance rápido e seguro de comunicação instantânea no momento em que os dispositivos são mais utilizados.
Os dispositivos iPhone e aqueles que utilizam o sistema operacional Android parecem ser a sua prioridade, mas também serão incluídos, como não poderia ser de outra forma, Windows Phone e Windows 10 Mobile.
Ainda é desconhecido quanto será essa integração de aplicativos com o serviço de e-mail Outlook.com.
Em princípio, soubemos que os destinatários receberão mensagens embora não possuem um dispositivo móvel. Nesse sentido, nenhuma mensagem será redirecionada para sua caixa de e-mail.
No entanto, a ideia é combinar os dois serviços de chat e e-mail no mesmo aplicativo. Dessa forma, o aspecto das mensagens será semelhante aos sistemas de mensagens instantâneas como o WhatsApp e o WeChat para dar um exemplo.
Atualmente, apenas alguns usuários de diferentes países são capazes de usar o aplicativo. Isto deu-lhes uma base experimental e de graça. Não se sabe quando será lançado de forma permanente para o resto dos países onde o serviço estará disponível.