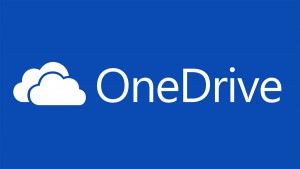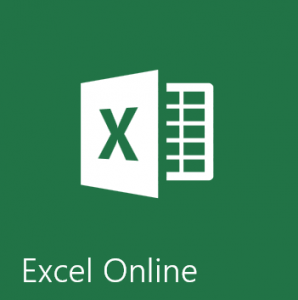Se você não sabe ou tem dificuldade em procurar seus e-mails no Outlook para Android, neste tutorial iremos ensinar os passos básicos para realizar esse procedimento de forma simples e rápida.
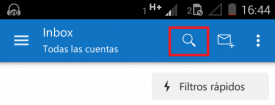
Para pesquisar seus e-mails no Outlook basta realizar um comando muito simples de usar e fazer uma busca entre todos os e-mails existentes.
O requisito fundamental para fazer isso é ter configurado corretamente a sua conta de e-mail no aplicativo para dispositivos móveis.
Encontrando e-mails no Outlook para Android
O primeiro passo para procurar seus e-mails no Outlook para Android é você concordar com a ação no seu menu de aplicativos. Você encontrará o nome “Outlook” e o ícone característico deste serviço.
Em seguida, clique no ícone com forma de uma lupa localizado na barra superior. Então, você vervamos ver a aparência do teclado na tela, a partir de então pressione para formar a palavra-chave que você está procurando.
A medida que concluir cada uma das letras da palavras que está procurando, o sistema começará a realizar a filtragem. Após finalizar e não ter concluído a pesquisa, o sistema pode apresentar a opção “Next” no teclado.
Os resultados serão exibidos abaixo do campo de busca. O sistema irá também nos ajudar com diferentes rótulos, depois você pode pressionar antes de completar toda a sua palavra-chave.
A busca de e-mails no Outlook para Android
A busca por e-mails no Outlook para Android é feito de forma dinâmica, ou seja, a medida que você for digitando a sua palavra ou palavras-chave.
No entanto, você deve estar ciente de que os resultados exibidos na tela incluirão todos os dados armazenados na sua caixa de e-mail.
Ou seja, a pesquisa é realizada tanto nos e-mails sincronizadas como aqueles encontrados nos servidores da sua empresa prestadora do serviço.
Esta última característica está disponível somente se você tiver acesso a uma rede de Internet disponível (ou Wi-Fi ou de dados).
Você pode repetir a pesquisa tantas vezes quanto necessário para encontrar os e-mails que sejam do seu interesse. Portanto, não existem problemas relacionados às pesquisas realizadas.
Para encerrar a busca de e-mails no Outlook para Android, basta clicar sobre a data em que está localizado à esquerda do campo de pesquisa, você será levado de volta para a caixa de entrada ou para qualquer pasta que atue como de origem. Dessa forma, você conseguiu realizar a pesquisa sem qualquer inconveniente.