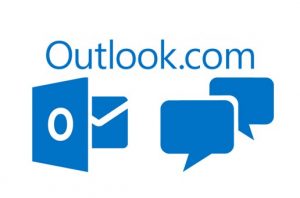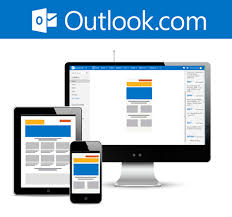O novo motor de busca do Outlook.com é desenvolvido para facilitar a descoberta de todos os tipos de e-mails e contatos que existem na nossa caixa de correio Outlook.
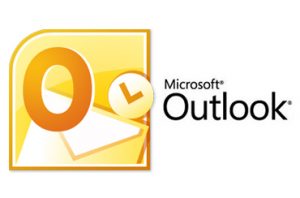
No entanto, foram feitas alterações que podem ser um desafio para muitos usuários.
Neste guia, vamos ver quais são as opções básicas oferecidas para que você possa procurar na sua conta sem maiores complicações.
Em primeiro lugar, dizer-lhe onde você pode encontrá-lo e, posteriormente, vamos ver as medidas a tomar para fazer bom uso.
Onde localizar o motor de busca do Outlook.com
O novo motor de busca do Outlook.com está na mesma seção onde se pode ver as edições anteriores do serviço. Ou seja, está no canto superior esquerdo da tela, logo acima da lista de pastas e categorias.
Podemos identificar pelo texto incluído no campo de busca por padrão e que afirmar a seguinte frase: “Procurar e-mail e contatos”. Ele também está acompanhado por um ícone da lupa à direita deste texto.
Usando o novo motor de busca Outlook.com
O primeiro passo que devemos tomar para aprender a usar o novo motor de busca do Outlook.com é clicar com o botão primário do mouse (geralmente o direito) no campo de pesquisa. Podemos ver que, desta forma, ele será habilitado a introduzir uma escolha de texto.
Em seguida, clique com o teclado no termo de pesquisa que você deseja estabelecer. Enquanto fizer isso, o sistema tentará decifrar qual é a palavra que iremos introduzir e oferecerá uma lista de opções.
Se qualquer um destes termos for consistente com o principal, de acordo com o interesse do usuário, então, basta selecionar com o botão do mouse. Caso contrário, pressione enter no final.
Novo motor de busca do Outlook.com
Você será, então, levado para uma nova tela semelhante ao formato anterior, ou seja, uma barra lateral esquerda com uma Lista no centro e a publicidade permanecerá a direita (se ativado). No entanto, já serão preenchidos nos resultados da pesquisa.
O próximo passo é pesquisar na lista de resultados de e-mail ou contatos que são do seu interesse.
No caso de você deseja refinar a pesquisa pode escolher se deseja procurar em todas as pastas ou apenas na caixa de entrada quando se tratar de algo específico. Você também pode definir os filtros com base no campo “De” ou “To”.
Outras opções de filtragem servem apenas para procurar e-mails com anexos ou definir um limite por data.
Quando queremos terminar a pesquisa e retornar para a caixa de entrada (ou qualquer pasta na qual temos encontrado trabalho) recuar com a tecla “Exit Search”.