Ao procurar mensagens por data no Outlook.com, podemos fazer uma filtragem exata nas mensagens recebidas. Assim, em poucos passos, encontraremos nos e-mails as mensagens recebidas e enviadas por uma determinada data.
Esta busca de mensagens por data no Outlook.com pode ser complementada com outros tipos de filtros existente. Conheça mais detalhes abaixo sobre como buscar mensagens por data e aprenda a usar esta função.
Como procurar mensagens por data no Outlook.com
Em primeiro lugar, para procurar mensagens por data no Outlook.com, você deve ingressa em sua conta do Outlook, correio eletrônico oferecido pelo serviço da Microsoft. Uma vez que você esteja em sua conta, poderá dar continuidade à função desejada.
Após ter entrado em sua conta, você deve ir até o final da lista de seus e-mails. Ali, você encontrará a opção “Ir para” que fica ao lado dos comandos “avançar” e “retroceder” à página de opção.
Esta opção pode ser usada tanto na caixa de entrada como em outras pastas da sua caixa de correio. Ele funciona até mesmo para a seção “spam”.
Assim que tiver clicado em “Ir para” aparecerá no visor um calendário onde você pode selecionar a data em questão. Em seguida, selecione o mês e o dia que deseja ver os e-mails recebidos correspondentes à data em questão.
Para voltar ao modo de exibição normal, basta realizar o mesmo procedimento, porém, desta vez, selecione a data atual, isso permitirá que você veja todas as mensagens recebidas, independentemente da data.
Vantagens em procurar e-mails por data no Outlook.com
Esta opção permite que você pesquise mensagens por data no Outlook.com, tornando-se útil quando você possuir vários e-mails em uma pasta específica, principalmente, se boa parte dessas mensagens forem muito antigas.
Quando fechar a janela atual do Outlook.com qualquer filtragem aplicada recentemente desaparecerá e sua página voltará para as configurações padrão.
Desta forma, você pode procurar seus e-mails por data no Outlook.com sempre que for necessário e, independentemente, do tempo do mesmo.

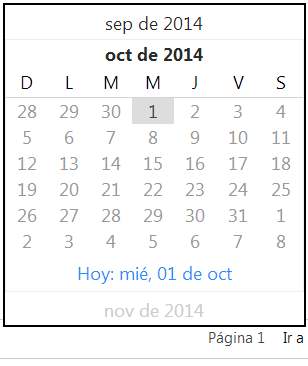
 O tempo de postar fotos do OneDrive no Facebook chegou:
O tempo de postar fotos do OneDrive no Facebook chegou: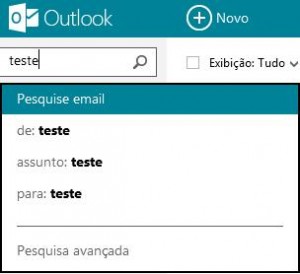 Existem algumas desvantagens de usar o “busca” do Outlook.com que são tipicamente relatados pelos usuários.
Existem algumas desvantagens de usar o “busca” do Outlook.com que são tipicamente relatados pelos usuários.