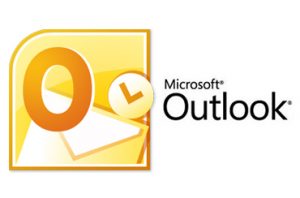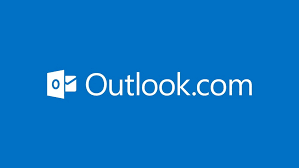Basicamente, a capacidade de responder uma reunião no Outlook.com significa que você pode expandir o número de recursos deste aplicativo.
Entre todas as características novas que o novo Outlook.com traz para satisfazer os usuários deste aplicativo, a mais esperada é a possibilidade de resposta para agendar uma nova reunião.
Assim, para além de um retorno simples de e-mail, vamos estabelecer, ao mesmo tempo, uma forma muito mais pessoal para entrar em contato.
Considerações antes de responder com reuniões no Outlook.com
A primeira coisa a saber é que estamos dispostos a ter uma reunião com essa pessoa. Isso pode ser crucial para as empresas em que os membros não estão constantemente em contato pessoal e no mesmo local físico.
Além disso, antes de testá-lo é necessário conhecer o lugar e a maneira em que ela ocorrerá. A chamada de vídeo ou telefone pode ser a solução nos casos em que aja uma distância física.
Além disso, será definir um cronograma preliminar para a reunião. Vamos ter certeza de que pode fazê-lo no dia e hora em que propomos.
Respondendo às reuniões
Para responder reuniões temos de acessar qualquer um dos e-mails que recebemos. Uma vez lá dentro, basta pressionar a opção no lado direito e indicando padrão para “Responder a Todos”. Entre as muitas opções que aparecem em seguida, selecione “Responder a Todos para uma reunião”.
Como indicado pelo nome do comando, estaremos convidando todos os participantes nesta troca de e-mails e não apenas um em particular. Então, vamos ver que isso pode ser alterado posteriormente.
Reunião no Outlook.com
Você será, então, transferido para uma nova janela que aparecerá na tela.
Ela exige que nós estabelecemos todos os detalhes da reunião, entre eles estão: o assunto, local, data e hora de início e término para o lembrete e horário em que ele será armazenado.
Responder uma reunião no Outlook.com
Se você quiser, também pode incluir uma mensagem em resposta ao correio tradicional. Este fica na parte inferior e terá que completar o e-mail com todos os dados que considerar necessários.
Assistência de uma nova reunião
Na seção “Contatos” no lado direito pode indicar quem serão os participantes da reunião que estamos construindo. Eles receberão a mensagem com a nova proposta.
Finalmente, selecione “Enviar” para que o convite seja direcionado aos participantes e assim, obter uma resposta. Todos os outros comandos como “Anexar” ou “suplementos” são apenas opcionais. Se você quiser eliminar a formação desta reunião antes de enviar pressione “Download”.
Enviar convite para reunião no outlook.com
Com estes comandos vimos como podemos responder uma reunião no Outlook.com, graças às novas opções que nos traz esta nova aplicação.