Se você se depara com a necessidade de apagar uma conta criada através do Outlook.com, você deve seguir alguns passos que iremos ensinar neste artigo.
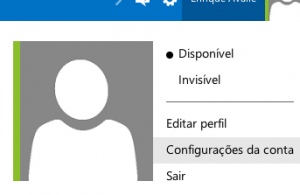 Este é um processo que pode ser complicado para alguns usuários sem uma conta previamente removida.
Este é um processo que pode ser complicado para alguns usuários sem uma conta previamente removida.
Depois de ter concluído os passos ensinados aqui, você terá conseguido eliminar uma conta do Outlook.com permanentemente. No entanto, existem algumas considerações que deveremos destacar para evitar alguns erros.
Excluindo uma conta do Outlook.com
O primeiro passo que permitirá você a aprender como apagar uma conta no Outlook.com exige que você acesse seu e-mail registrado no sistema da Microsoft. Uma vez lá dentro, você estará na sua caixa de entrada e de lá começará a trabalhar.
Em seguida, você deve clicar no menu que fica no canto superior direito da tela, que contém o seu nome e foto do perfil. Dentro selecione a opção “Configurações de Conta“.
Neste ponto, é normal que o sistema exija que você entre novamente com seu nome de usuário e senha. Você deve fornecer essas informações para continuar o processo.
Agora você verá na tela o aparecimento de diferentes opções em relação à sua conta Microsoft, esta cobrirá a caixa de correio no Outlook.com e todos os dados nele contidos. Dentro da opção “Segurança e Privacidade” você deve selecionar “Alterar senha e muito mais”.
Passos para remover uma conta do Outlook.com
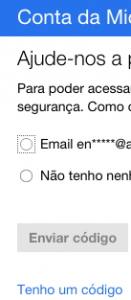 Devido à natureza das opções de configuração que está relacionada com o sistema irá requerer uma dupla confirmação.
Devido à natureza das opções de configuração que está relacionada com o sistema irá requerer uma dupla confirmação.
Para isso, será oferecido a você que envie uma mensagem através dos canais de comunicação que são estabelecidos.
Poderá, então, selecionar uma caixa de e-mail alternativo ou um número de telefone.
Encerrando uma conta no Outlook.com
Uma vez que esta etapa seja concluída, e tendo entrado com código de segurança correspondente, você poderá continuar com o seu guia com o objetivo de apagar uma conta do Outlook.com.
O código de verificação para fechar uma conta
Se, o sistema oferecer a opção de download de um aplicativo para o seu smartphone e editar a espera para o código de segurança, clique em “Definir mais Tarde“, pois seu objetivo é definitivamente fechar a uma.
Encerramento de uma conta Microsoft
Entre as opções que aparece na tela, pressione “Fechar minha conta“. Em seguida, confirme esta ação, clicando em “Next“.
Termos e condições para excluir uma conta Outlook.com
Finalmente você ativará todas as caixas que irá confirmar que foi lido cada um dos pontos que explicam o âmbito de aplicação do encerramento de uma conta Microsoft. Posteriormente você deverá habilitar a opção permitirá “Eliminar a Conta para Sempre”.
Considerações ao excluir uma conta do Outlook.com
Como vimos neste guia para excluir uma conta do Outlook.com, trata-se de um procedimento que deve ser seguindo sem que haja nenhum problema. Se você tiver qualquer problema, você sempre poderá repetir os passos posteriormente.
Um requisito fundamental para ter uma via de contato alternativa no Outlook.com (e-mail, número de telefone ou aplicativo de smartphone) que te permitirá configurar estas opções avançadas. No caso de você ter perdido o acesso em alguns deles, você pode estabelecer uma nova, embora isso requeira um procedimento adicional.
Finalmente, devemos dizer que uma conta da Microsoft não se encerra imediatamente. Isso pode levar aproximadamente 60 dias. Nesse período de dois meses, você pode recuperar a sua própria conta, tentando se logar como fazia normalmente.
Assim, você aprendeu como excluir uma conta Outlook.com, eliminando assim todos os dados nela contidas.

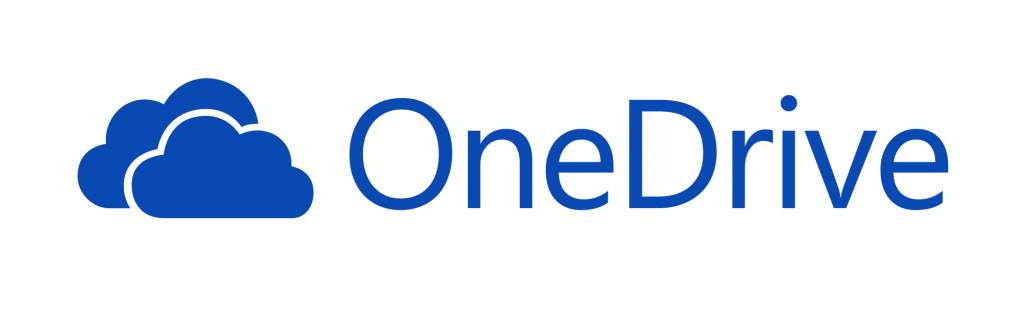
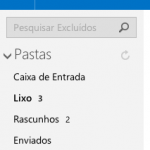 Esse serviço de e-mail nos permite gerenciar as mensagens recebidas e também podemos excluir uma ou mais delas.
Esse serviço de e-mail nos permite gerenciar as mensagens recebidas e também podemos excluir uma ou mais delas.