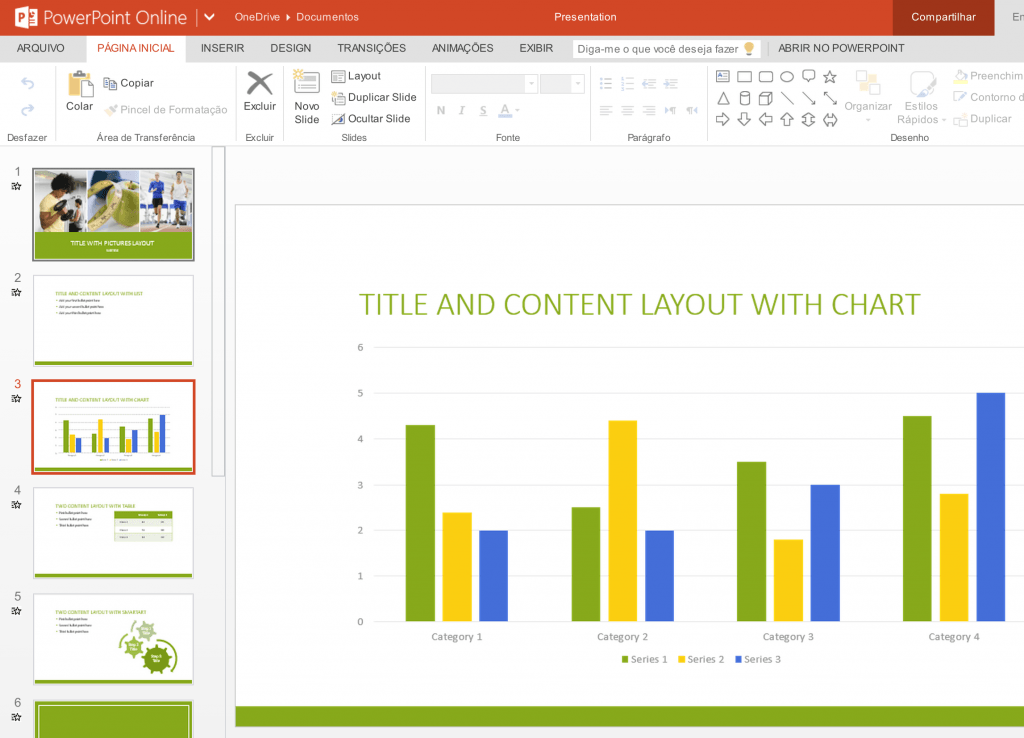Para levar os contatos do Outlook a partir do Outlook.com, você deve seguir um procedimento recomendado pela Microsoft. Referimo-nos à capacidade de importar contatos do Outlook para o Outlook 2010 ou Outlook 2013.
Importando contatos para Outlook a partir do Outlook.com
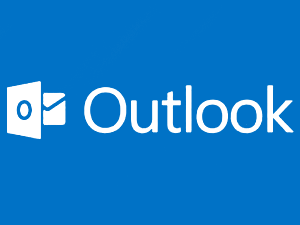 Na verdade, isso é o que vamos ver agora com uma sinalização mais simples a seguir para obter um resultado que atenda as nossas expectativas.
Na verdade, isso é o que vamos ver agora com uma sinalização mais simples a seguir para obter um resultado que atenda as nossas expectativas.
Tenha em mente que este guia servirá para a versão desse aplicativo Outlook 2010 ou 2013.
O procedimento inverso requer diferentes passos do que verá aqui.
Sobre importar contatos para o Outlook a partir do Outlook.com
Ao decidir importar os contatos para o Outlook do Outlook.com sabemos que estes são copiados com o máximo de detalhes possíveis. Assim, além de obter o nome e endereço de e-mail, também manterá os números de telefone e outras informações pessoais poderão ser úteis.
Sabemos também que, uma vez que os contatos forem exportados do Outlook.com para o Outlook, você não receberá atualizações posteriores diferentes que podem ser realizadas sobre o mesmo. Ou seja, se remover ou modificar um contato do Outlook.com também deve executar manualmente esta tarefa no Outlook, a menos que você execute a exportação novamente.
Como levar os contatos do Outlook.com para o Outlook?
Para começar e a levar os contatos a partir Outlook.com para o Outlook, você deve ter uma conta neste último serviço indicado e a mesma possua entradas diferentes em seu catálogo de endereços. Depois, como requisito fundamental, vai exigir a instalação do Outlook 2010 ou 2013 no seu computador.
O primeiro passo requer que acrescente à sua conta Outlook.com para o Outlook, esta tarefa é executada de maneira habitual e completamente a partir do cliente de e-mail da Microsoft. Você vai precisar ter o e-mail e a senha para concluir o procedimento.
Quando você já possui com conta agregada deve pressionar a opção “Contatos” em qualquer um dos clientes de e-mail listados anteriormente. Depois vá para “Meus contatos” e lá selecione o nome da conta a partir da qual você deseja importar os contatos.
O próximo passo requer que selecione os contatos que deseja obter. Você pode escolher todos ou filtrar aqueles que são verdadeiramente importantes.
Finalmente, selecione o botão “Mover” e “Copiar para pasta“. Para verificar se tudo está normal você pode clicar sobre o nome da conta em questão e, em seguida, “Contatos”.
A decisão de manter a conta adicionada conectada ao cliente de e-mail é sua. Você é totalmente livre para desligar e os contatos que mantem intacto em seu e-mail preferido.
Lembre-se que esta técnica é válida para o Outlook 2010 e Outlook 2013, as opções de versões anteriores podem variar.
Se não houve complicações, você terá alcançado o guia completo para levar os contatos para o Outlook a partir do Outlook.com.

 A partir de agora a capacidade do OneDrive é de 15GB. Isso faz com que o sistema de armazenamento do programa da Microsoft se torne um dos maiores que existem atualmente.
A partir de agora a capacidade do OneDrive é de 15GB. Isso faz com que o sistema de armazenamento do programa da Microsoft se torne um dos maiores que existem atualmente.