A capacidade de editar um PDF no Word on-line oferece aos usuários uma alternativa para trabalhar com esses documentos.
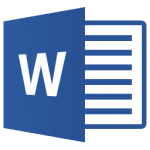
Adicionalmente, o fato de que ele é um aplicativo online e é tão conhecido como o Microsoft Word dá confiabilidade ao resultado da edição.
Aprenda a editar diferentes documentos PDF de texto online simplesmente usando o aplicativo. Isso é feito diretamente através do navegador de Internet, o mesmo que usamos para acessar nossos e-mails.
Editando um PDF no Word on-line
O primeiro passo para aprender a editar um PDF no Word on-line requer que você entre em sua conta do Outlook.com ou diretamente no onedrive. Se fizer o primeiro passo utilizando o onedrive, deverá usar o lançador de aplicativos.
Depois de pronto, e já no ambiente do onedrive, você deverá ir para a pasta onde o documento PDF é editado. Clique sobre ele para abri-lo.
Depois de um tempo o sistema irá apresentar uma pré-visualização do documento PDF. O mesmo é feito no Word online, embora ainda não esteja pronto para edição.
Para começar a editar este arquivo você deve pressionar “Modificar Palavra”, esta opção está localizada na barra superior do ambiente.
Editar documentos PDF no Word Online
Antes de continuar, o sistema irá mostrar uma mensagem dizendo que uma conversão de arquivos será realizada.
Portanto, assim como o Word on-line para obter uma cópia do documento PDF com o objetivo de transformá-lo em um formato editável (lembre-se de que documentos em formato PDF não podem ser editados diretamente).
Converter PDF para Word
Para seguir adiante, você deve pressionar a opção “Convert”, tenha em mente que o arquivo original não será afetado e vai ser editada apenas uma cópia do mesmo.
Vantagens ao editar um PDF on-line
Existem inúmeras vantagens para editar um PDF on-line, a primeira é que você não precisará ter uma aplicação desktop instalado no seu computador. Além disso, a velocidade e a simplicidade com que realiza o procedimento Word online é uma vantagem para os utilizadores a partir de qualquer ponto de vista.
Editar um arquivo PDF
No entanto, ao converter qualquer documento PDF para outro formato é possível que certas características relativas à concepção sejam perdidas. É por isso que antes do resultado final, o Word online dará duas opções para escolher: Ver e Editar.
Ao usar a opção “View” você verificará o layout do documento. Além disso, clicando na opção “Editar” você poderá fazer a edição real.

 Trata-se daqueles documentos compatíveis com o Office para a mesma plataforma.
Trata-se daqueles documentos compatíveis com o Office para a mesma plataforma.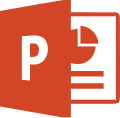 No entanto, como qualquer outro programa, podem acontecer certos erros: Um dos erros mais comuns que podem ocorrer ao usar o PowerPoint online é aparecer a frase “não foi possível criar um novo documento”.
No entanto, como qualquer outro programa, podem acontecer certos erros: Um dos erros mais comuns que podem ocorrer ao usar o PowerPoint online é aparecer a frase “não foi possível criar um novo documento”.