As extensões do Outlook.com no Chrome são numerosos e todas elas possuem diferentes funções.
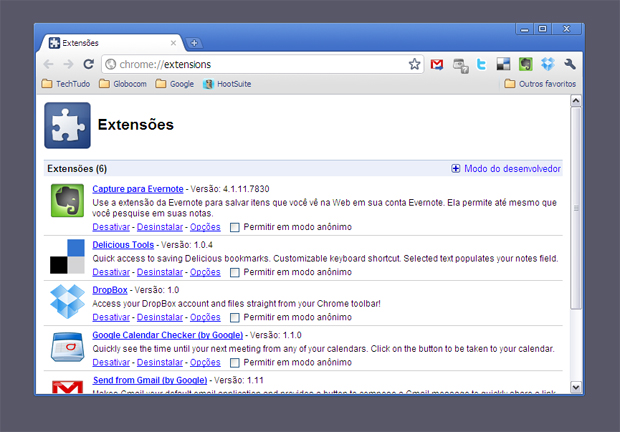 Para os que estão interessados em adquirir essas extensões, as mesmas podem ser encontradas na loja oficial de extensões para o Chrome que o Google disponibiliza para este navegador.
Para os que estão interessados em adquirir essas extensões, as mesmas podem ser encontradas na loja oficial de extensões para o Chrome que o Google disponibiliza para este navegador.
Neste artigo, iremos aprender como acessar estas extensões e instalá-las em nosso navegador.
Vamos seguir em frente para saber mais sobre as extensões e os complementos para o Outlook.com que existem atualmente.
Adicionando extensões doOutlook.com no Chrome
Para saber mais sobre as extensões do Outlook.com no navegador Chrome e adicioná-las a este navegador, devemos realizar uma série de passos muito simples que serão discutidos abaixo. Para começar, devemos acessar o navegador Chrome e executar os passos que vamos ver aqui.
Na barra de endereços do navegador digite o seguinte endereço: “chrome: // apps” e espere um momento para que a próxima página da web seja carregada.
Entre as opções que aparecerá na tela selecione “Store“. Podemos, então, encontrar onde vamos digitar o termo de busca “Outlook.com”. Em seguida, avance para procurar.
Em seguida, você poderá ver muitos resultados de aplicações com todos os tipos de funcionalidades. Escolha a extensão de seu interessante e clique nela. Logo após esse procedimento, clique na opção “Adicionar”.
Sobre as extensões do Outlook.com no Chrome
Muitas dessas extensões do Outlook.com no Chrome não são oficiais e são desenvolvidas por terceiros. Ainda assim, são aplicações muito interessantes e vem para cobrir a falta que certos usuários exigem. Proporcionando diversas vantagens para quem desejar utilizar essas extensões em seu navegador.
Quando realizamos uma pesquisa no Chrome Web Store nos resultados surgiram aplicativos e temas, devemos diferenciar essas extensões que são a questão neste momento.
Dessa forma, podemos conhecer mais sobre as extensões do Outlook.com para o navegador Chrome e selecionar aquela com o resultado mais útil.

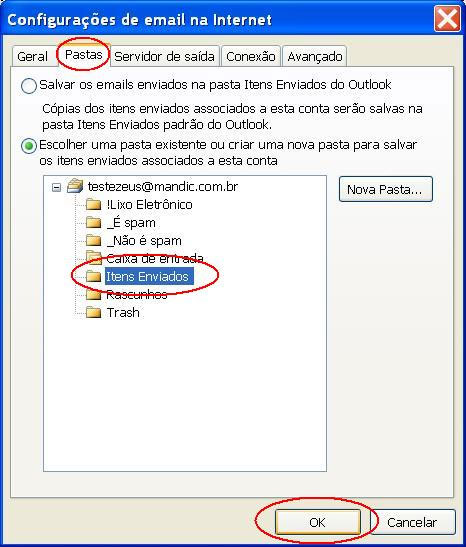
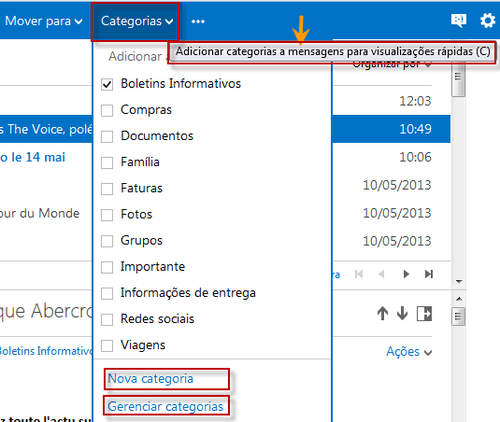 Estamos falando de um recurso que pode ser usado a partir do Outlook.com que permite que você adicione categorias de uma forma simples e rápida às mensagens que você achar mais importantes. Neste tutorial vamos explicar como.
Estamos falando de um recurso que pode ser usado a partir do Outlook.com que permite que você adicione categorias de uma forma simples e rápida às mensagens que você achar mais importantes. Neste tutorial vamos explicar como.