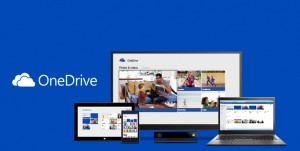Desta vez, vamos aprender mais sobre como usar o chat do Outlook.com. Em outras ocasiões, nós aprendemos como nos esconder nas salas de chat deste serviço e outras ações semelhantes.
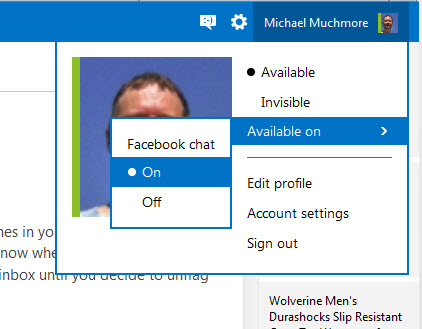
A intenção é mostrar o procedimento para iniciar um bate-papo, desde o início, através da conta do Outlook.com.
Se você ainda não está familiarizado com este sistema é um bom momento para fazer isso. Através deste serviço você pode entrar em contato com muitas pessoas, mesmo se elas não estão com seus e-mails de contato e utilizam outros serviços de bate-papo como Skype, Google Talk, e assim por diante.
Usando o chat no Outlook.com
A primeira coisa para aprender como usar o bate-papo do Outlook.com você deve acessar sua conta do correio eletrônico como faz normalmente. Uma vez lá dentro você encontrará a caixa de entrada e de lá poderá começar a trabalhar.
Para continuar você deve pressionar o ícone no canto superior direito da tela em forma de emotion. Verá, então, que uma nova janela aparecerá na tela.
Dentro desta janela, você pode ver um monte de informações divididas em diferentes grupos que se reúnem na tela. Todos esses dados indicam conversas de bate-papo e / ou contatos com os quais poderá estabelecer um novo diálogo.
Partes do bate-papo do Outlook.com
Depois de pronto só precisará clicar no contato com o qual deseja começar uma conversar. Poderá, então, ver a implantação de uma nova seção com todas as ferramentas necessárias para se comunicar. Se você recentemente falou com essa pessoa, poderá ver o modo de gravação das conversas recentes.
Use o bate-papo do Outlook.com
A mensagem é digitada no campo na parte inferior. Você pode adicionar sem qualquer limitação emotions diferentes que podem ser acessados clicando no ícone à direita. Você pode enviar a mensagem pressionando a tecla Enter depois de escrever cada frase.
Benefícios do uso do bate-papo no Outlook.com
Existem inúmeras vantagens ao usar o chat do Outlook.com, começando com ter tudo integrado em um só lugar. Lembre-se que este serviço é capaz de fazer você se comunicar com outros sistemas de contatos e até mesmo fazer chamadas de voz ou videoconferência via Skype.
As diferentes conversas são separadas em três categorias diferentes de nomear:
Recentes: Representa aquelas conversas realizadas com diversos contatos nos últimos dias ou semanas.
Favoritos: São os contatos com os quais podemos estabelecer uma base mais frequente. Portanto, eles estão na seção selecionada para encontrá-los rapidamente.
Contatos: São todos os contatos que temos em nosso portfólio e com o qual podemos nos comunicar no ambiente do Outlook.com.

 Referimo-nos a apresentar em nosso espaço no sistema fornecidos pela OneDrive todas as músicas que queremos ter sempre à nossa disposição.
Referimo-nos a apresentar em nosso espaço no sistema fornecidos pela OneDrive todas as músicas que queremos ter sempre à nossa disposição.