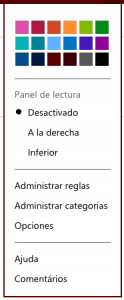 Acessar a ajuda de Outlook.com, muitas vezes, ela pode ser útil para os usuários deste serviço de e-mail da Microsoft.
Acessar a ajuda de Outlook.com, muitas vezes, ela pode ser útil para os usuários deste serviço de e-mail da Microsoft.
Por isso, esse artigo irá ensinar como acessar a ajuda de Outlook.com, sem nenhuma complicação.
Referimo-nos ao sistema de ajuda que está disponível para consultas a qualquer momento.
Se, você está usando o Outlook.com regularmente, e usa suas ferramentas mais avançadas, então entrar em ajuda é algo que você deve saber.
Acessando a ajuda do Outlook.com
Para acessar a ajuda do Outlook.com, você deve primeiro entrar na sua conta do Outlook. Uma vez lá dentro, vá para caixa de entrada do Outlook.com e continue.
A ajuda está no canto superior direito da tela, mais precisamente, dentro do menu com forma de engrenagem localizado entre o seu nome de perfil e o chat do Outlook.com. Ao pressionar este menu, você vai observar uma série de opções, dentre elas, você encontrará a opção “Ajuda”, pressione sobre ela para acessá-la.
Uma vez lá dentro, você foi transferido para uma nova tela, mantendo o Outlook.com mails em uma aba separada.
Use a ajuda do Outlook.com
A ajuda do Outlook consiste em diferentes seções que vamos mostrar a seguir:
Ajuda on-line do outlook.com:
Soluções principais: Aqui apresentará as principais etapas para configurar os aspectos gerais e básicos de sua própria conta como a assinatura, alterar senhas e utilizar pastas.
Solução de problemas: Esta seção de solução mostrará as contas bloqueadas, recuperar as mensagens apagadas e outros problemas mais comuns.
Conheça Outlook.com: Aqui você poderá ver diferentes tipos de itens projetados para entender melhor como Outlook.com funciona bem como as práticas recomendadas da empresa.
Configurar suas contas de e-mail: Este pode ser um dos melhores guias oficiais para configurar contas de e-mail, conforme apropriado. Os dados relativos a contas de correio POP, dispositivos móveis e gerenciar múltiplas contas de e-mail ao mesmo tempo pode ser encontrada aqui.
Calendário: Aqui você verá os conceitos básicos do calendário, podendo importá-los, se inscrever e compartilhar se você assim quiser. Também mostrará diferentes tipos de tutoriais indicado para a administração básica de calendários.
Contatos: Tal como acontece com a seção chamada “Calendário”, nos “Contatos” você pode aprender a gerenciar as diferentes pessoas com quem estabelece uma comunicação através de diferentes rotas.
Como manter sua conta segura: Aqui você irá aprender a proteger a confidencialidade dos seus dados, prevenir abusos, além disso, pode relatar caso esteja ocorrendo algum problema.
Social: Se você deseja conectar suas contas em diferentes redes sociais com a do Outlook.com, esta seção deve ser visitada.

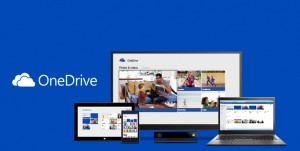
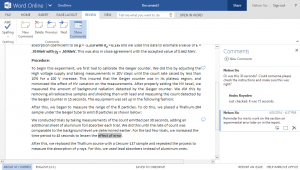 Esta ferramenta para escrever texto diretamente do seu navegador também tem a sua seção de ajuda que nos permitirá resolver os problemas mais comuns.
Esta ferramenta para escrever texto diretamente do seu navegador também tem a sua seção de ajuda que nos permitirá resolver os problemas mais comuns.