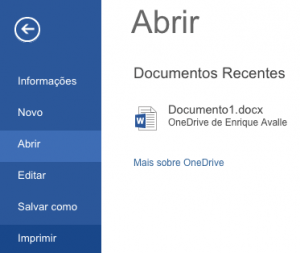Hoje é comum às pessoas utilizarem serviços de correio eletrônico e um dos mais usados é certamente o Outlook.com criado pela Microsoft.
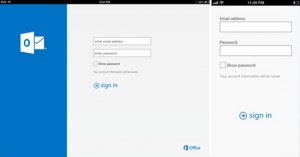 Se você faz parte dos usuários que recorrem a este serviço de e-mails, então deve ter percebido que nos últimos meses ele tem sido modificado e melhorado.
Se você faz parte dos usuários que recorrem a este serviço de e-mails, então deve ter percebido que nos últimos meses ele tem sido modificado e melhorado.
As ferramentas que se encontram no Outlook, facilitam a vida de todos, e uma ferramenta que aprimora o funcionamento do mesmo são os filtros de e-mails.
Os Filtros rápidos no Outlook para Android representam uma das maneiras que os usuários têm de encontrar rapidamente os seus e-mails. Estes devem ser descarregados de forma prévia no dispositivo móvel, portanto, o filtro só afeta os e-mails locais.
Use filtros rápidos no Outlook para Android
Filtros rápidos no Outlook para Android:
O primeiro passo para usar os filtros rápidos no Outlook para Android obriga a você concordar com este aplicativo em seu dispositivo móvel.
Com e-mails em vista sincronizados, você deve pressionar a opção “filtros rápidos”, localizado no canto superior direito do ambiente.
No menu contextual que aparecerá na tela, pressione uma das opções “não lidos”, “marcados” ou “arquivados”.
Qualquer opção irá realizar uma filtragem de e-mails da sua lista atual. O resultado será visível praticamente de imediato.
Ressalta-se que essa filtragem pode ser executada nas outras pastas que você possui na sua caixa de e-mail e, portanto, em seu aplicativo.
Remover os filtros rápidos no Outlook para Android
Para fechar o filtro rápido, você deve simplesmente fechar o rótulo azul que apareceu no topo da lista.
Então, você conseguirá visualizar todos os e-mails.
Depois disso, será possível fazer qualquer outro tipo de filtro de acordo com a sua necessidade do momento.
Se você seguiu cada uma das etapas deste guia de forma correta, não terá grandes problemas para aplicar a filtragem rápida no Outlook para Android.

 Neste tutorial, você irá aprender como pode procurar seus contatos no Skype para Outlook.com com as ferramentas que este aplicativo oferece.
Neste tutorial, você irá aprender como pode procurar seus contatos no Skype para Outlook.com com as ferramentas que este aplicativo oferece.