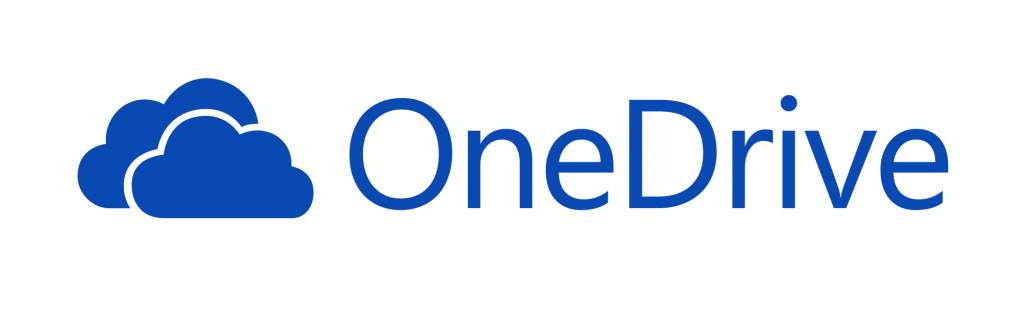Muitas vezes somos temos a necessidade de enviar um vídeo em anexo com através da nossa conta de e-mails do Outlook.
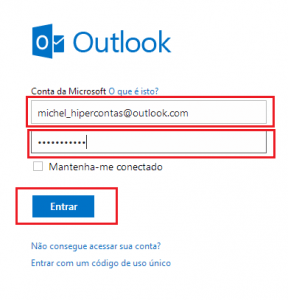 Esta opção está disponível para uso a qualquer momento, mas com algumas restrições, e abaixo, você de saberá mais sobre esse assunto.
Esta opção está disponível para uso a qualquer momento, mas com algumas restrições, e abaixo, você de saberá mais sobre esse assunto.
Basicamente, você pode enviar vídeos que estão no seu computador para qualquer destinatário de e-mail.
Os passos que vamos ver mais adiante neste guia, ensinará como fazer esse procedimento.
Como enviar um vídeo em anexo?
O primeiro passo que nos permitirá enviar um vídeo em anexo através do Outlook.com exige que você entre na sua caixa de correio do serviço com a sua conta Outlook. Uma vez dentro, você deve estar na caixa de entrada e de lá pressionar “New/ Novo” na barra superior do ambiente.
Neste ponto, será capaz de começar a compor uma nova mensagem de e-mail. Aqui, você apresentará o assunto, destinatário e a mensagem. Você também pode anexar o vídeo a qualquer momento que julgue prudente.
Para concluir o procedimento, pressione “Inserir” e depois em “Arquivos como Anexos“. No seu computador, clique sobre o vídeo para fazer o upload e pressione “Open/ Abrir“.
Agora só é preciso esperar até que ele termina de carregar o seu vídeo, o sistema vai mostrarr quando o mesmo estará pronto para ser enviado.
Problemas ao enviar um vídeo em anexo
Existem algumas desvantagens ao enviar um vídeo em anexo através do Outlook.com. Em primeiro lugar, devemos dizer que a sua dimensão não pode exceder 25 MB, por isso, o vídeo em questão deve ser de curta duração ou de baixa qualidade.
Além disso, não podemos enviar mais de 5 vídeos simultaneamente. A soma do mesmo tamanho não deve exceder o limite de 25MB mencionado acima.
Desta forma, apesar dessas inconveniências, você não terá nenhum problema significativo para aprender como enviar um vídeo em anexo no Outlook.com e repetir o procedimento sempre que necessário.

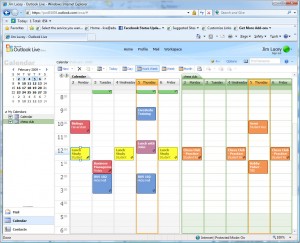 Isso é perfeitamente normal e não há um erro no sistema, como veremos mais tarde, quando nos aprofundarmos mais sobre este assunto.
Isso é perfeitamente normal e não há um erro no sistema, como veremos mais tarde, quando nos aprofundarmos mais sobre este assunto.