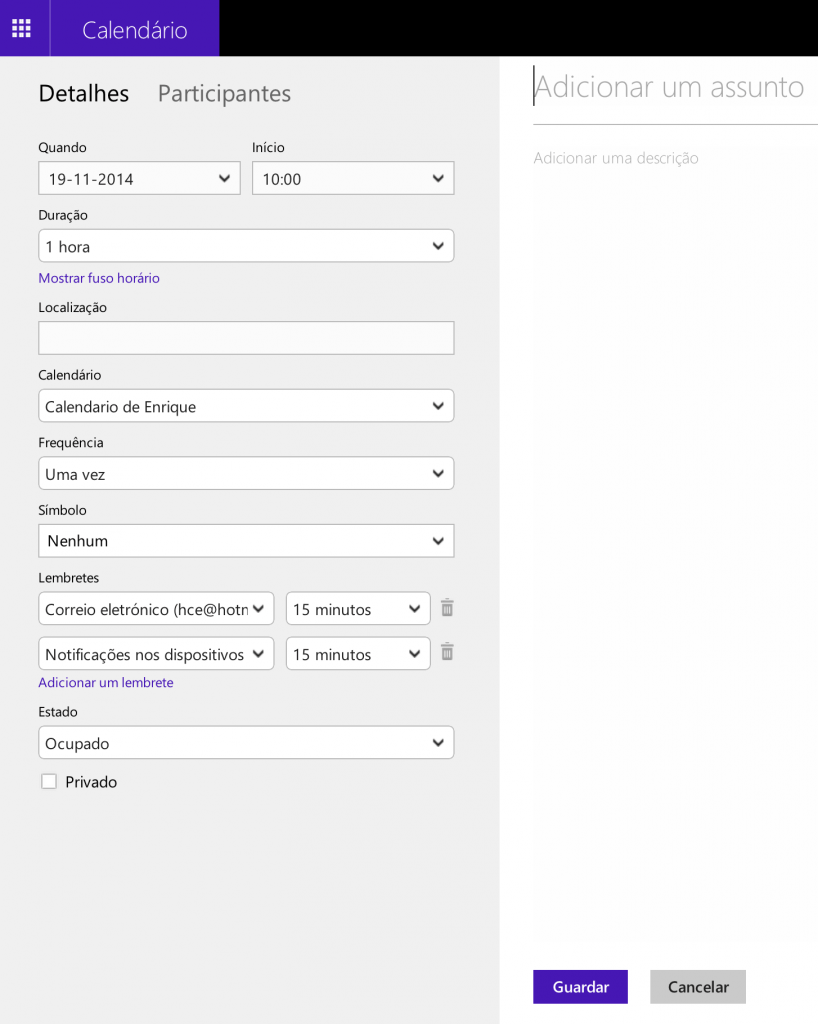No caso de ter a necessidade de digitar uma senha do Office de sua conta da Microsoft deve seguir uma série de passos para completar o procedimento.

Trata-se de registrar uma determinada chave e, assim, informar que tem acesso a um serviço prestado pela Microsoft.
Depois de ter concluído este guia, o sistema irá informa sobre a licença em questão, incluindo a duração da mesma se for necessário.
Inserção de uma senha do Office para uma conta da Microsoft
A fim de aprender a digitar uma senha do Office para uma conta Microsoft, você deve entrar em sua caixa de e-mail de costume no Outlook.com. Considere-se que esta conta será a mesma que terá associado o produto cuja chave será ingressada.
Em seguida, vá para o lançador de aplicativos que fica no canto esquerdo superior da tela. Lá, selecione a opção “Office Online”.
Uma vez que o ambiente Office Online seja carregado, você vai encontrar diferentes opções em relação a este conjunto de aplicativos. Em seguida, clique em “Minha Conta” para acessar os mesmos dados, onde também apresentará um relatório sobre as licenças atuais e vencidas.
O próximo passo exige que você pressione “Entrar com uma chave do Office”. Esta opção está no grupo chamado “Opções de Conta” e dará acesso ao formulário que te interessa neste momento.
Digite um código do Office
Finalmente, o sistema exigirá que insira a chave de produto que é composto por 25 caracteres divididos em cinco grupos. A mesma se encontra no pacote de software adquirido fisicamente.
Digite uma chave do Office
Geralmente é na parte de trás do cartão que inclui o quadro de textos. Uma vez que tenha concluído pressione “Introdução”.
Se entrar corretamente com todos os dados, o sistema irá verificar a autenticidade da chave e irá apresentar um relatório sobre a ativação da licença.
Quando se aplica este tutorial para entrar em uma chave do Office
Este tutorial que explica como entrar com uma chave do Office pode ser útil para quem compra o produto em uma loja física e não através da loja virtual. Então, você deve introduzir o código para autenticar sua aquisição que se reflete na forma on-line em sua conta.
Considere-se que, se não realizar esse procedimento, não poderá começar a usar o software on-line com todas as vantagens que isso implica.
Desta forma, será possível inserir uma chave do Office para uma conta específica da Microsoft e, portanto, ativar o serviço em conformidade.

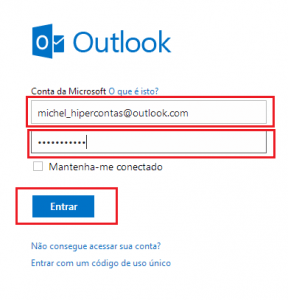 Esta opção está disponível para uso a qualquer momento, mas com algumas restrições, e abaixo, você de saberá mais sobre esse assunto.
Esta opção está disponível para uso a qualquer momento, mas com algumas restrições, e abaixo, você de saberá mais sobre esse assunto.