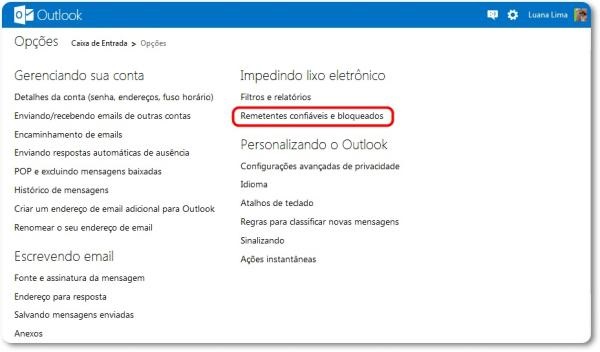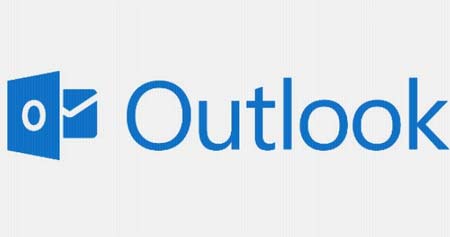Vamos saber como podemos excluir um álbum no OneDrive.
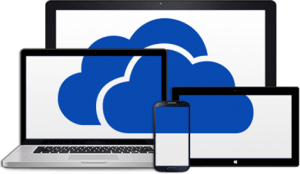
Abaixo, entenderemos quais são os passos que temos que dar para remover um álbum existente em nosso espaço no OneDrive.
Todo este processo deve ser realizado pelo proprietário do álbum, e apenas um terço tem acesso a visualização do álbum nunca pode eliminá-lo.
Este tutorial vai estudar todos os detalhes sobre esse recurso que pode ser útil para a maioria dos usuários que administram álbuns regularmente.
Como posso excluir um álbum no OneDrive
Para começar, e para aprender a apagar um álbum no OneDrive, devemos efetuar o login com seu nome de usuário e senha, como de costume. Uma vez no interior, no âmbito do ambiente OneDrive irá clicar no “Fotos” na barra lateral esquerda.
Neste ponto, podemos ver diferentes fotos relacionadas com a nossa própria conta. No entanto, para acessar o álbum em questão devemos pressionar a opção “Album” na barra superior.
Excluir álbum no OneDrive
Depois de pronto, podemos exibir todos os álbuns criados em nossa conta e que podemos ter acesso e gerenciá-los. Nós escolhemos qual álbum queremos excluir pressionando-o.
Vemos, então, ao entrarmos no álbum em questão e, todas as fotos contidas nele.
Remover um álbum
Para excluir um álbum no OneDrive neste caso é aquela que nós escolhemos, clique em “Remover” na barra superior do meio ambiente. Esta opção requer confirmação por uma janela contextual em que você selecione “Excluir Álbum”.
Consequências ao excluir um álbum no OneDrive
Uma vez que especificar o procedimento no OneDrive para apagar um álbum, o mesmo desaparecerá de nossa conta. No entanto, as fotografias desta pasta permanecerão em nossa conta, mais precisamente na pasta de origem correspondente.
Devemos salientar que excluir um álbum significa que as pessoas com quem tenhamos compartilhado não poderá acessá-lo a partir de agora. É uma boa prática para informar via e-mail sobre como limpar a mesma para evitar confusão.
Nós sempre podemos voltar a criar um novo álbum no OneDrive, mesmo repetindo o mesmo nome de um excluído anteriormente. Este novo álbum pode ser compartilhado com todos aqueles que considerem necessários.