Aqui vamos ver as etapas para compartilhar arquivos na conta do onedrive:
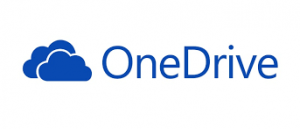
Já em outras ocasiões vimos como podemos compartilhar arquivos no onedrive, sendo assim, esta não é a primeira vez que falamos sobre este tópico.
Acontece que a atualização do constante do sistema do outlook.com nos obriga a rever cada um dos passos que nos levarão para concluir esta ação atualmente.
A tarefa parece muito simples de realizar, especialmente para usuários experientes. No entanto, é preciso fazer uma revisão, a fim de ter certeza que a ação que estamos realizando.
Dicas antes de compartilhar arquivos no onedrive
Em todas estas ações, especialmente se você não sabe como o procedimento é realizado, é necessário verificar com cuidado que tipo de arquivo está compartilhando.
O sistema padrão de compartilhamento de arquivos está modo de edição. Isto significa que a outra pessoa que receber autorizações para acessar o arquivo será capaz de modificá-lo ao seu gosto.
Esta pode ser um problema real, por isso, é importante ver como você pode fornecer permissões para visualizar apenas o conteúdo.
Compartilhar arquivos no onedrive
Agora vamos direto ao ponto: Vamos ver os passos a seguir, a fim de compartilhar arquivos no onedrive. Começamos acessando nosso espaço na nuvem, o serviço da Microsoft que é chamado de onedrive.
Uma vez lá dentro, será exibido todos os arquivos, incluindo a que queremos compartilhar com outra pessoa, clique com o botão principal do mouse (geralmente o direito) no documento.
Então vamos ver o surgimento de um menu de contexto onde podemos agir sobre diferentes comandos. Clique em “Compartilhar” para avançar com a sua meta.
Então vamos ver o surgimento de uma janela flutuante com duas ótimas opções “Obter um link” ou “E-mail”.
A opção de compartilhamento de arquivos no onedrive que nos interessa neste momento é o último. Assim, poderá enviar, por exemplo, um e-mail para cada um dos membros que estará no nosso grupo de trabalho.
Aqui vamos fazer uma pausa e dizer que, para alterar as permissões sobre o arquivo correspondente, você deve clicar em “Gerenciar Permissões”.
Então, vamos ver o surgimento de uma barra lateral direita, onde ele mostra que as pessoas têm acesso a esse arquivo. Como dados adicionais, você vai escolher entre as opções “Você pode editar” ou “Você pode ver”, onde esses dados são exibidos também é possível fazer uma modificação sobre os privilégios de cada um em particular.
Indo para a frente com nosso objetivo de compartilhar o documento e, tendo completado “e-mail”, é hora de escrever um nome ou endereço de e-mail da pessoa que receberá o acesso.
Você também pode incluir uma mensagem pessoal neste convite, este é devido ao simples fato de que um e-mail pode ser enviado para o seu destino para informar sobre o link de acesso. Isto também serve para o conhecimento sobre a nova aquisição de privilégios que forem tomada.
Quando estivermos prontos, vamos pressionar o botão “Share” para abrir o caminho para nova entrega de correio e definir o acesso no documento atual.
Desta forma, você aprendeu todas as etapas que precisa para compartilhar um documento no onedrive.

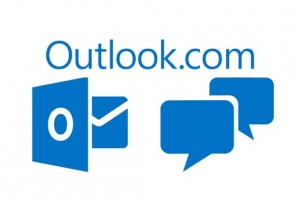
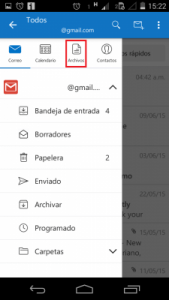 Estamos falando sobre todos os arquivos que foram baixados para o seu dispositivo móvel e que vieram como anexos de e-mail no aplicativo do Outlook para Android.
Estamos falando sobre todos os arquivos que foram baixados para o seu dispositivo móvel e que vieram como anexos de e-mail no aplicativo do Outlook para Android.