Neste tutorial rápido você verá como buscar arquivos no onedrive de uma simples e rápida de executar. Se você possui uma conta neste serviço e tem muitos arquivos sincronizados, então este artigo é ideal para você que busca uma forma de encontrar seus documentos.
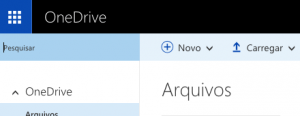
Dessa forma, estamos falando sobre o fato de encontrar qualquer arquivo, independentemente do documento que você tentar, podendo ser uma foto, um vídeo, dentre outras informação em todo o espaço da nuvem do seu aplicativo da Microsoft, o tão famoso Onedrive.
Este guia é para o usuário que tenha uma conta do Outlook devidamente registrada e que possua acesso ao onedrive do Outlook.com. Você deve estar logado nestes serviços e estar no ambiente do onedrive.
Encontrar arquivos no onedrive
Para começar, e aprender como encontrar arquivos no onedrive, você deverá ir para o ambiente onedrive clicando no canto superior esquerdo da sua página. Assim, você encontrará a opção “Pesquisar”, clique sobre ela para ir em frente.
Você precisa digitar, neste momento, todo ou parte do nome do arquivo que você deseja encontrar. Uma vez que tenha concluído a digitação do nome, há necessidade de pressionar “Enter” para abrir o caminho para a pesquisa.
Considerações finais ao tentar encontrar arquivos no onedrive
Ao procurar arquivos no onedrive, você deve saber que a pesquisa é realizada com todos os documentos sincronizados com o seu espaço na nuvem. No caso de ter o aplicativo no desktop ou dispositivos móveis onedrive (que funciona como sincronizador) e que existem arquivos na fila fora da sincronização, estes estarão fora da pesquisa circunstancialmente.
Considere que, em todos os casos, você precisa pressionar “Enter” para executar a busca dos arquivos. Isto significa que você não pode executar essa tarefa enquanto estiver digitando o nome no campo correspondente.


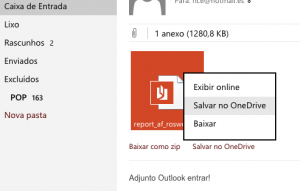 Referimo-nos a esses arquivos recebidos em e-mail diretamente para a nossa caixa de entrada no Outlook.com.
Referimo-nos a esses arquivos recebidos em e-mail diretamente para a nossa caixa de entrada no Outlook.com.