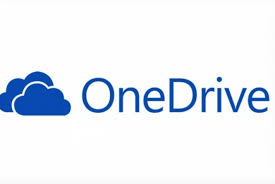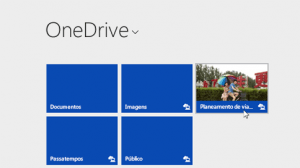Agora podemos fazer upload de arquivos grandes no OneDrive através da nossa conta Outlook.
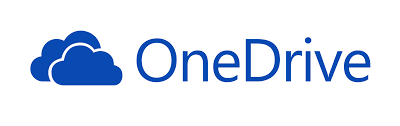
Esta função foi recentemente adicionada ao nosso espaço de serviço da Microsoft.
O novo serviço da empresa agora é conhecido como OneDrive (anteriormente SkyDrive) e pode ser acessado por qualquer usuário com uma conta no Outlook.com.
Esse artigo irá falar sobre o upload de arquivos grandes, o que significa que o limite foi ampliado a partir deste uso.
Limites para arquivos grandes no OneDrive
Em primeiro lugar, devemos dizer que o novo limite para arquivos grandes no OneDrive é 10GB. Essa é uma grande mudança, pois anteriormente a capacidade máxima era de apenas 2GB com o qual vimos em tempos atrás.
Desta forma podemos fazer upload de arquivos grandes, como vídeos em HD de corpo inteiro. Ele também representa uma vantagem para os usuários acostumados a fazer upload de suas imagens comprimidas em um arquivo ZIP ou RAR.
Esta mudança vai junto com a expansão do nosso espaço total do programa que já falamos em outras ocasiões.
Como fazer upload de arquivos grandes no OneDrive?
Para fazer upload de arquivos grandes no OneDrive não é necessário realizar nenhuma ação adicional. Esta alteração será adicionada a sua conta automaticamente.
O procedimento é semelhante à que existia até agora. Você simplesmente deve ir para a página do OneDrive, para isso, pode usar o lançador de aplicativos que está no canto superior esquerdo da tela.
Depois de pronto, o ambiente do OneDrive vai aparecer, é preciso pressionar a opção “Load“. De lá, você pode selecionar o arquivo em questão que está entre as diferentes pastas do seu computador.
Considere-se que o tempo de carregamento será diretamente proporcional ao tamanho do arquivo que você está carregando e da velocidade da sua conexão com a Internet. Antes de fechar o navegador, você deve esperar até que o processo acabe.
Assim, nós aprendemos como fazer upload de arquivos grandes no OneDrive aproveitando as novas mudanças que a Microsoft implementou para seus usuários.