O endereço de retorno no Outlook.com pode ser definido de forma personalizada e, assim, mudar aquela imposta pelo sistema por padrão.
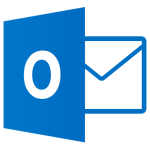 Se você deseja realizar essa mudança e receber as respostas aos e-mails enviados, então leia este artigo com atenção. A opção de personalização pode ser útil para muitos usuários do Outlook.com, aqui você irá saber os passos a seguir para realizar esse processo.
Se você deseja realizar essa mudança e receber as respostas aos e-mails enviados, então leia este artigo com atenção. A opção de personalização pode ser útil para muitos usuários do Outlook.com, aqui você irá saber os passos a seguir para realizar esse processo.
Uma vez que tenha concluído o procedimento para definir o endereço de resposta, você pode verificar os resultados imediatamente. Essas alterações se aplicam ao sistema sem a necessidade de aguardar um período de tempo razoável.
O que é o endereço de resposta no Outlook.com
Em caso de não saber o que é o endereço de resposta do Outlook.com recomendamos que leia esta seção antes de continuar com o tutorial.
O endereço de retorno representa aquela caixa de correio que receberá a mensagem cada vez que um usuário responder a um e-mail seu.
Em outras palavras, independentemente da origem da caixa de e-mail, uma vez recebida pelo destinatário, a resposta é sempre a mesma, numa direção fixa definida por você. Normalmente, esse endereço é o mesmo que é encontrado no campo “De” do e-mail original, aqui você pode personalizá-lo para um diferente endereço, se for necessário.
Defina o endereço de resposta no Outlook.com
Para definir o endereço de resposta no Outlook.com você deve, em primeiro lugar, acessar a caixa de entrada da sua conta. De lá, selecione o menu que possui a forma de uma engrenagem no canto superior direito da tela. No menu de contexto, em seguida, selecione “Opções”.
Neste ponto, clique na opção “Endereço de resposta”, esta opção está no grupo chamado “Escrever e-mail”.
Finalmente, você chegará ao formulário de configuração do endereço de resposta no Outlook.com. Terá que escolher entre “Seu endereço de” ou “Outro endereço”, a última opção você irá indicar qual caixa irá receber as respostas de forma predefinida, sem exceção.
Para tornar a mudança efetiva pressione “Salvar” e, assim, você salvará todos os dados introduzidos, no caso de você deseja descartar as mudanças, basta clicar em “Cancelar”. Em seguida, retornar para a tela anterior, onde você deve pressionar “Outlook.com” na barra superior para ir à caixa de entrada novamente.
Você pode ver as mudanças e saber se o endereço de resposta no Outlook.com foi mudado corretamente e, depois, aguardar a resposta ao e-mail que foi enviado.

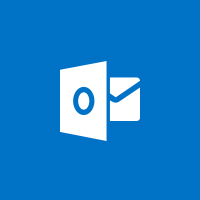
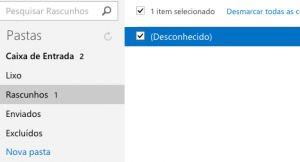 Esta é uma opção que pode ser útil para manter a ordem na sua caixa de correio.
Esta é uma opção que pode ser útil para manter a ordem na sua caixa de correio.