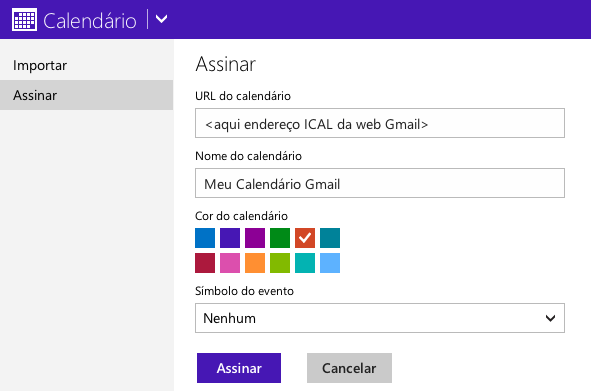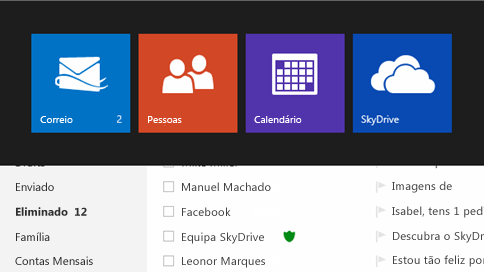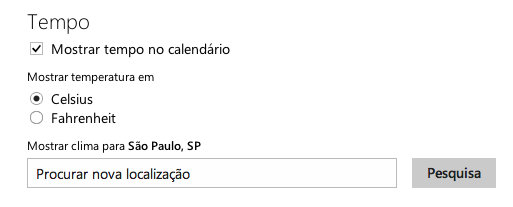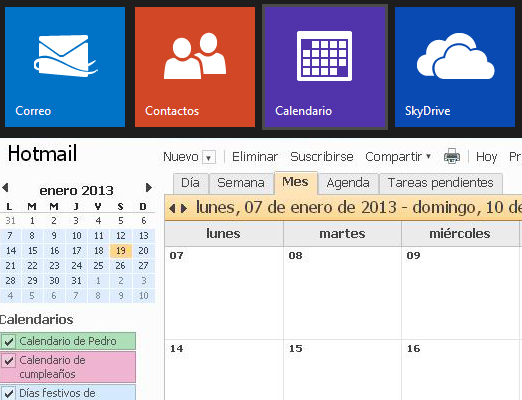 Se você quiser convidar seus contatos para os eventos do calendário no Outlook.com, você pode fazer isso através das opções que oferece o mesmo serviço.
Se você quiser convidar seus contatos para os eventos do calendário no Outlook.com, você pode fazer isso através das opções que oferece o mesmo serviço.
Esta é uma opção muito simples e que geram eventos para que pessoas diferentes possam participar.
Desta forma, você pode enviar convites para que seus contatos possam aceitar ou rejeitar.
Convidar contatos para eventos do calendário no Outlook.com
O primeiro passo que permitirá convidar contatos para eventos do calendário no Outlook.com requer que você comece sua sessão com a conta do serviço de e-mails do Outlook.
Uma vez concluída esta etapa será necessário ir até o calendário e para isso você pode fazer uso da barra do menu.
Em seguida, selecione o menu “Novo” e, em seguida, “Eventos“. Aqui você encontrará duas guias diferentes. O primeiro é “Detalhes“, que irá definir todos os dados sobre o evento em si. Em seguida, localize a aba “Assistente”, onde você digita os contatos dos quais deseja convidar.
Finalmente, para completar o procedimento, clique em “Enviar Convite”. Assim, a agenda do seu calendário será atualizada com um novo evento e iniciará a ação de envio dos convites através dos e-mails dos contatos.
Sobre convidar os contatos para eventos do calendário Outlook.com
Quando você deseja convidar os contatos para os eventos do calendário no Outlook.com talvez tais convidados escolhidos não se encontrem à sua agenda de hoje. Para esses casos, é possível simplesmente fornecer o endereço de e-mail dos mesmos de forma manual no campo adequado.
Você pode realizar esse procedimento de convidar seus contatos para os eventos de seu calendário quantas vezes forem necessárias, inclusive, repetir os mesmos participantes, se for de seu interesse.
Desta forma, você pode convidar seus contatos para eventos d o calendário enquanto estiver trabalhando no Outlook de forma simples e rápida sem qualquer problema.