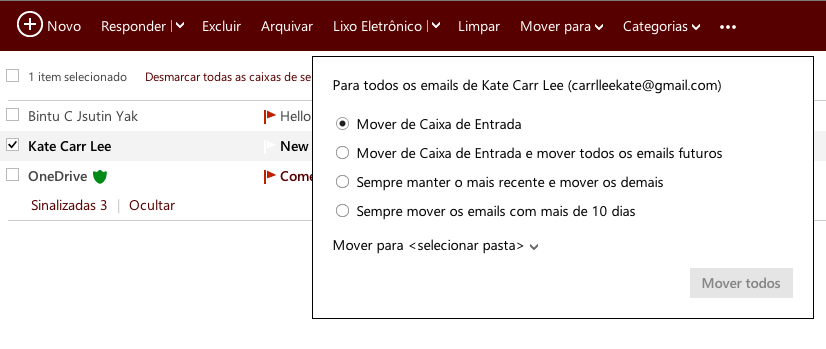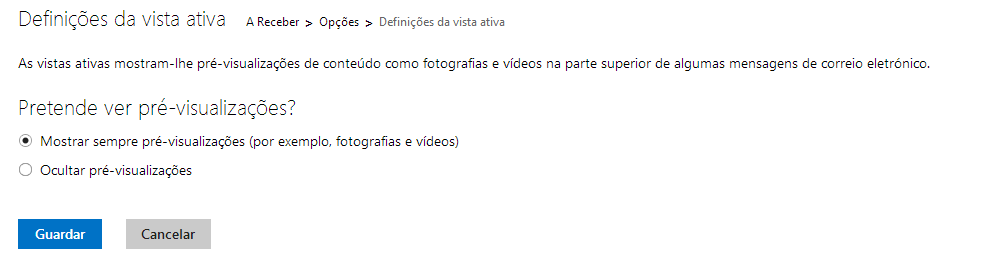Configurações de tela no Outlook.com é atualmente uma prioridade para a Microsoft e vem agradando muitos usuários deste serviço de e-mail.

Aproveitando o lançamento de seu no ambiente aparecem novas opções que aqui, neste tutorial, iremos aprender a estabelecer.
Basicamente, é um determinado comando ou opção no menu de configuração que tem como objetivo determinar o uso de objetos que tornam a cada tela do outlook.com podendo configurar mesmo se estes objetos devem mostrar ou não.
Neste caso, não inclui a capacidade de alterar o tema ou modelo do ambiente, esta será discutido mais tarde, uma vez que é de uma secção diferente.
Definir o painel de leitura no Outlook.com
Entre as diferentes opções que encontramos na seção conhecida como “Display Settings” algumas que eram anteriormente de outras seções. Um exemplo disto é o painel de leitura.
Aqui vamos então ver, por exemplo, juntamente com outras opções, como podemos configurar o painel de leitura no Outlook.com de um modo simples e rápido, a fim de deixá-lo no local que mais nos agrada.
Como configurar a tela no Outlook.com
O primeiro passo requer que você entre na sua conta do Outlook como faz normalmente e através do seu browser. Uma vez lá dentro, estamos prontos para continuar este procedimento.
Depois disso, você irá para o canto superior direito da tela para pressionar o menu que tem a forma de uma roda dentada. Ao selecionar este menu, você irá perceber diferentes opções, dentre elas há algumas intituladas como “Configurações de Mensagens” são exibidas.
Selecione “Configurações de exibição”, esta opção está apenas abaixo da seção de respostas automáticas.
Neste ponto, vamos ver o surgimento de um novo painel aparecer na tela. O mesmo irá aparecer deslizado a partir do lado direito do ecrã.
Neste painel, encontramos dois grupos principais de opções. Você vai ver agora o que é como configurar.
Defina a tela do outlook.com – painel de leitura
Na primeira podemos escolher onde o painel de leitura deve aparecer. Você pode até mesmo desativá-lo usando a opção “Ocultar painel de leitura”. Em cada item selecionado, veremos uma representação em miniatura à direita.
Finalmente, e para terminar o painel pode permitir-nos aplicar as configurações a todas as pastas, caso contrário, pode ser feita naquela que está ativa no momento.
Abaixo dos itens listados anteriormente, podemos escolher o que deve acontecer quando você mover ou remover um item, geralmente um e-mail. “Abra o item anterior,” “Abra o próximo item” ou “Voltar a ver” são as diferentes configurações que podem ser definidas para esta ação.
Quando tivermos concluído e satisfeito com as mudanças, nós marcados “OK” na parte superior do painel. Caso contrário, se estas alterações não condizem com as suas necessidades, então você pode sempre selecionar “Cancelar” para descartar quaisquer mudanças que fez até agora.
Dessa forma, acabamos de ver as configurações de vídeo no Outlook.com usando as opções que foram apresentadas até agora para esta finalidade. Assim, você poderá deixar sua conta no serviço de mensagens eletrônicas da Microsoft ainda mais com sua cara.