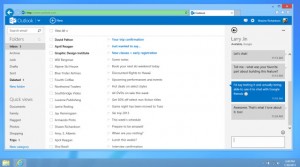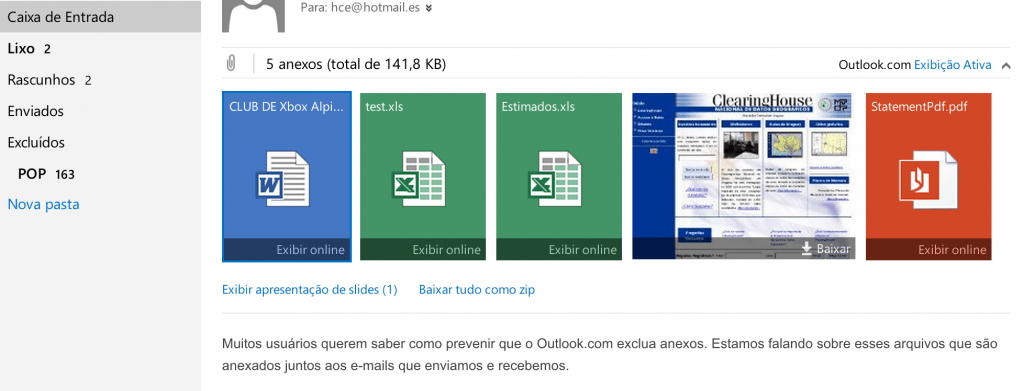O objetivo de marcar como lidos todos os e-mails de uma categoria em sua conta do Outlook.com irá variar de acordo com cada usuário que tentar este procedimento.
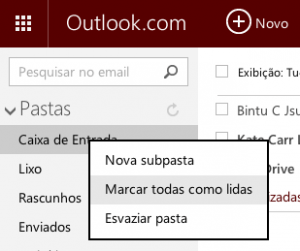 No entanto, podemos garantir que é possível marcar como lidas todas as mensagens que correspondem a uma determinada categoria.
No entanto, podemos garantir que é possível marcar como lidas todas as mensagens que correspondem a uma determinada categoria.
Desta forma, você vai aprender os passos que devem ser seguidos a fim de conseguir definir como lidos esses e-mails.
Por sua vez, você verá como automatizar o procedimento para evitar ter que fazê-lo manualmente e repetidamente.
Passos para marcar como lidos todos os e-mails de uma categoria
Primeiro iremos ensinar os passos para marcar como lidos todos os e-mails de uma categoria diretamente da caixa de entrada. Isto exigirá que você faça o login com seu nome de usuário e senha correspondente.
Uma vez lá dentro, você deve ir até a parte inferior da barra lateral esquerda. Lá, você encontrará todas as pastas e, em seguida, as categorias com que cada uma delas está atribuída.
O próximo passo será identificar uma categoria específica, ela deve conter as mensagens não lidas no seu interior. Em seguida, pressione com o botão direito do mouse (normalmente é o botão direito) sobre a categoria em questão para exibir o menu de contexto. Por fim, clique em “Marcar todas como lidas” e verifique como o sistema atende o seu pedido imediatamente.
Você precisa repetir o procedimento para cada uma das categorias em que deseja marcar como lidas.
Os passos descritos aqui serão uteis para a maioria dos utilizadores, no entanto, em outros casos, pode ser complicado e repetitivo ter que executar o procedimento várias vezes por dia. Para evitar isso, você irá aprender a criar uma regra que permite agir sobre as novas mensagens de forma automática.
Duas maneiras de marcar como lidos todos os e-mails de uma categoria
Para criar uma nova regra você deve ir ao menu em forma de engrenagem que fica no canto superior direito da tela. Selecione a opção “Gerenciar Regras“, assim você será transferido para uma nova janela de administração de regra.
Criando regras
Em seguida, clique em “Novo” para criar uma nova regra que permite marcar como lidos todos os e-mails a partir de uma determinada categoria. Você precisa repetir o procedimento para cada categoria, se assim o desejar.
Criar uma nova regra
Sob a forma de criação de uma nova condição de regra indicado como “A categoria é” seguida pela categoria em questão. Como as medidas a serem tomadas para cumprir esta condição selecionar “Marque” e depois “Ler“.
Defina todos os e-mails como lidos
O que temos feito até agora, só se aplica a uma categoria específica. Como indicamos anteriormente, se aplicá-la a outras categorias, você deve criar uma regra para cada um delas.
Desta forma, você não terá grandes problemas para marcar como lidos todos os e-mails de uma categoria, manualmente ou por meio das regras de automação de uso.