Um recurso pouco usado é aquele que nos permite entrar em nossa conta Outlook no modo de segurança no Outlook PC.

Entrar no Outlook no modo de segurança é uma maneira em que certos aspectos da ferramenta podem ser eliminados, referindo-se sobretudos aparência. No entanto, também podemos ver mudanças nas funções, algo que também iremos falar neste tutorial.
Iniciar a seção no modo de segurança no Outlook
Muitas vezes os usuários recebem mensagens como “Você não pode fazer login no Outlook Microsoft ” ou “Não é possível abrir a janela do Outlook neste momento”, pode ser hora de aplicar o modo de segurança do Outlook.
Em alguns casos, isso geralmente resolve o problema, pelo menos circunstancialmente o que nos permite continuar a trabalhar.
Sabemos que, cada vez que deseja fazer login no modo de segurança irá mostrar um aviso entre parênteses indicando “modo de segurança” para nos informar que ele está ligado.
Utilidade do Modo de segurança no Outlook
Principalmente, a utilidade do modo de segurança do Outlook, remove qualquer tipo de complemento ou aplicativo externo ao cliente de e-mails adicionado. Assim, ele evita possíveis conflitos que poderiam estar impedimento acessar nossos dados ou executar uma tarefa específica.
Se este fosse o caso, então temos de abordar qualquer adição ou desativar qualquer ação acrescentada que fizemos (especialmente recentemente) para evitar esse problema no futuro. Uma vez que esta tarefa tenha sido feita, teremos que sair da aplicação para entrar novamente, fazendo desta vez na forma habitual e não em modo de segurança.
Este método é complementado por ativação de suplementos de novo, como estando fora do modo de segurança. Isto será feito um por um e verificando aquilo que não gera conflito. Se você detectar um problema você deve desativar novamente este, deixando apenas o resto.
A forma de executar o Outlook no modo de segurança mais simples está na execução do comando “outlook.exe /safe” deve ser inserido executar na janela do Windows. Esta janela pode ser encontrada ao exibir o menu Iniciar e digitar a palavra “run” para localização rápida do aplicativo.
Inconvenientes com complementos no Outlook
Todos os complementos que podemos adicionar são geralmente muito benéficos para se trabalha. Permite funcionalidade que não existem como padrão.
No entanto, para aqueles menos polido, aqueles que podem ter problemas com a configuração atual, os benefícios se tornam um problema.
Aqui, terminamos nosso artigo sobre uma breve revisão em que vimos os benefícios e utilidade do modo de segurança no Outlook.


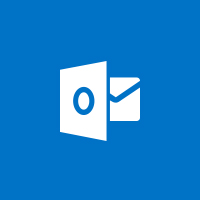 Este é um recurso cuja utilização não é generalizada, no entanto, será muito útil para aqueles que procuram preservar a segurança em sua conta.
Este é um recurso cuja utilização não é generalizada, no entanto, será muito útil para aqueles que procuram preservar a segurança em sua conta.