Alterar o idioma do Office Online pode nos ajudar a melhor o uso deste serviço se ele não está definido para a nossa língua.
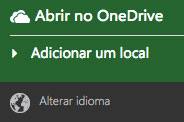 Esta é uma escolha muito simples de usar e permite que você modifique, se for necessário, o idioma do Office Online.
Esta é uma escolha muito simples de usar e permite que você modifique, se for necessário, o idioma do Office Online.
Uma vez que conseguiu modificar o idioma do Office Online, podemos continuar a trabalhar como fazemos de costumam.
Mudando o idioma do Office Online
Para saber como alterar o idioma do Office Online corretamente, você deve fazer o login na sua conta da Microsoft no Outlook.com ou OneDrive. Este procedimento irá fornecer seu usuário e senha, como de costume.
Depois de pronto, vá para o canto superior esquerdo da tela para exibir o lançador de aplicativos. No mesmo poderá ver todos os usos que pode acessar em sua conta diretamente. Clique em qualquer do dos serviços do office, incluindo a opção “Office Online”.
Neste ponto, terá que esperar até que o serviço seja carregdo totalmente na tela, qualquer que tenha selecionado.
Em seguida, clique no botão “Alterar idioma” ou qualquer frase que tenha esse significado, dependendo do idioma que está atualmente na sua configuração.
Você, então, será transferido para uma nova janela onde terá de escolher o idioma que deseja definir. A mudança ocorre imediatamente, momento em que você será transferido de volta para a tela anterior.
Consequências da mudança da linguagem do Office Online
Uma vez que tenha modificado o idioma do Office Online, você será capaz de continuar a trabalhar como faz normalmente. Isso vai mudar todos os comandos das diferentes aplicações do Office, incluindo o meio ambiente.
Ressalta-se que, para alterar o idioma do Office Online, você não estará mudado de forma alguma as opções do Outlook.com, os Contatos e o Calendário. Estas opções são independentes da linguagem alterada de outra seção.
Desta forma, você não terá qualquer problema para alterar o idioma do Office Online, sempre que for necessário.


