A opção de enviar e-mails para todos os contatos nos permite comunicar com todos eles de forma simples e rápido, agilizando a mensagem que desejamos entregar a todos.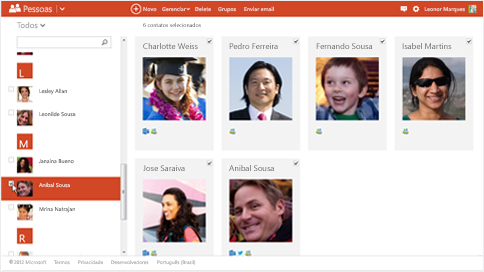
Referimos-nos a compor um e-mail que pode ser enviado para todos os contatos que temos na nossa conta Outlook.com.
E-mail para todos os contatos do Outlook.com
Desta vez, vamos aprender os passos para concluir esta ação tão interessante para muitos usuários. Podemos ver como podemos deixar de fora um ou mais desses contatos mantendo todo o resto.
Como enviar e-mails para todos os contatos
Para saber como enviar e-mails para todos os contatos no Outlook.com você deve primeiro fazer o login neste serviço gratuito de e-mail.
Uma vez na sua conta Outlook, você irá entrar em contato com a seção. Para fazer isso, clique no canto superior esquerdo da tela para exibir o lançador de aplicativos e, finalmente, selecione “Contatos“.
Aqui poderá ver a lista de contatos no painel do lado esquerdo. Na parte superior da tela, pressione “Todos”, a fim de marcar todos os contatos de sua lista.
Então, você verá no painel do lado direito, todos os contatos selecionados. Clique em “Enviar e-mail” para continuar a redigir a nova mensagem.
Enviar Mensagens para Todos os Contatos
Assim, você será transferido para uma nova janela onde poderá completar o editor de formulários. Depois que estiver com os dados prontos e completos continue pressionando a opção “Enviar“.
O e-mail será enviado imediatamente, porém, no caso de um grande número de contatos você poderá levar algum tempo para concluir a operação.
Para deixar de fora alguns desses contatos você deve apenas desmarcar a seção de contato antes de clicar em “Enviar e-mail”. Você conseguirá o mesmo efeito se remover o campo “Para” antes de clicar no botão “Enviar” no editor de formulários.
Considerações sobre como enviar e-mail para todos os contatos do Outlook.com
Quando decidimos enviar e-mails para todos os contatos do Outlook.com devemos considerar as pessoas incluídas nesta lista. Também é aconselhável, para evitar a geração de spam, a repetição deste tipo de ação.
Portanto, a opção para enviar e-mails que incluem todos os contatos de nossa agenda no Outlook.com deve ser utilizado em casos específicos e de absoluta necessidade. Note-se que muitas pessoas ignoram os contatos existentes e evitam as correntes.
No caso de você não pode enviar mensagens para todos os contatos, e só fazer um destes, a principal causa do problema é que os contatos são do Twitter, Facebook ou qualquer outra rede social. Além disso, esses contatos não especificaram um endereço de e-mail para que possamos enviar uma nova mensagem.

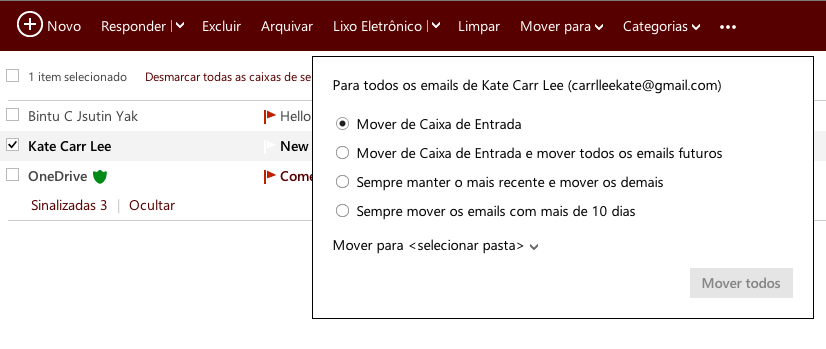
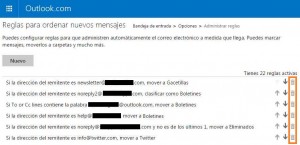 Uma necessidade que os usuários apresentam frequentemente devido as regras criadas incorretamente ou procedimentos automatizado que não são mais úteis.
Uma necessidade que os usuários apresentam frequentemente devido as regras criadas incorretamente ou procedimentos automatizado que não são mais úteis.