Neste artigo falaremos mais sobre as mensagens que são excluídas em nossa conta do Outlook.com.
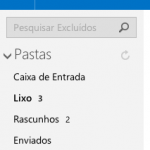 Esse serviço de e-mail nos permite gerenciar as mensagens recebidas e também podemos excluir uma ou mais delas.
Esse serviço de e-mail nos permite gerenciar as mensagens recebidas e também podemos excluir uma ou mais delas.
Este é um procedimento muito simples de executar, mas devemos ter algumas precauções ao fazer isso. Além disso, existe diferentes questões que envolvem a mensagem apagada através do Outlook que é sempre útil conhecer, a fim de evitar algumasdecepções.
Para onde vão os e-mails apagados?
Para excluir um e-mail no Outlook.com você deve selecioná-lo na lista. Em seguida, pressione “Delete” na barra superior do ambiente.
Muitos usuários gostariam de saber para onde os e-mails eliminados do Outlook.com vão. Estes são armazenados em uma pasta chamada exatamente “Deleted” e lá são mantidos até que a exclusão final.
Esta eliminação pode ser efetuada manualmente pelo utilizador ou automaticamente pelo sistema. O último método é realizado uma vez após um período razoável.
Como você pode recuperar e-mails apagados?
Para saber como você pode se recuperar e-mails apagados no Outlook.com, você deve entrar em sua caixa de correio e, em seguida, vá para a pasta “Excluídos“. Dentro, você vai selecionar aqueles que você deseja recuperar e transferi-lo para uma nova pasta usando o comando “Move” encontrado na barra superior.
Recuperar mails apagados no Outlook.com
Se a mensagem foi excluída permanentemente, você pode usar um comando especial para tentar recuperar todos os e-mails apagados. O mesmo está na parte inferior da pasta “Excluídos“, você deve pressionar para ativar “Recuperar as Mensagens Apagadas“.
Até agora, você tem aprendido muitas opções e recursos de apagar mensagens Outlook.com. No entanto, você não deve deixar de notar que a capacidade de recuperar as mensagens apagadas permanentemente pode ser um pouco insegura, isso se alguém tem acesso à sua conta sem permissão. Por isso, há uma solução que está nas configurações do Outlook.com e que iremos discutir abaixo.
Dessa forma, você deve ir ao menu que possui um forma de engrenagem e fica no canto superior direito da tela. Dentro selecione “Opções“.
Desativar a recuperação de e-mails apagados
Em seguida, clique em “Privacidade Avançado” e aguarde um momento até que as novas opções apareçam tela totalmente. Ali, você vai encontra a opção “Mensagens Excluídas” que ativam a caixa de seleção “Não Permita Recuperar as Mensagens Apagadas“. Finalmente, selecione “Salvar” para salvar as alterações.
Assim, temos visto todos os aspectos relevantes deste serviço de e-mails da Microsoft.

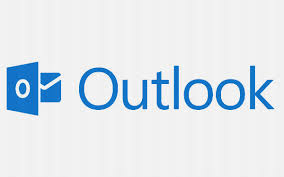 Referimo-nos ao número de diferentes apelidos que você pode configurar em sua conta do Outlook simultaneamente. Algumas pessoas possuem a necessidade de criar mais de um apelido, por isso, aqui iremos falar sobre esse tema para tirar quaisquer dúvidas que possam surgir.
Referimo-nos ao número de diferentes apelidos que você pode configurar em sua conta do Outlook simultaneamente. Algumas pessoas possuem a necessidade de criar mais de um apelido, por isso, aqui iremos falar sobre esse tema para tirar quaisquer dúvidas que possam surgir. Este é um recurso que irá preservar os seus dados pessoais que você julga importante contra roubo, perda ou qualquer outro tipo de acidente.
Este é um recurso que irá preservar os seus dados pessoais que você julga importante contra roubo, perda ou qualquer outro tipo de acidente.