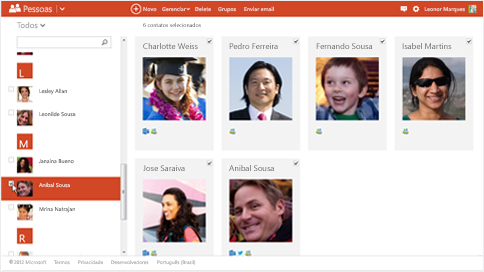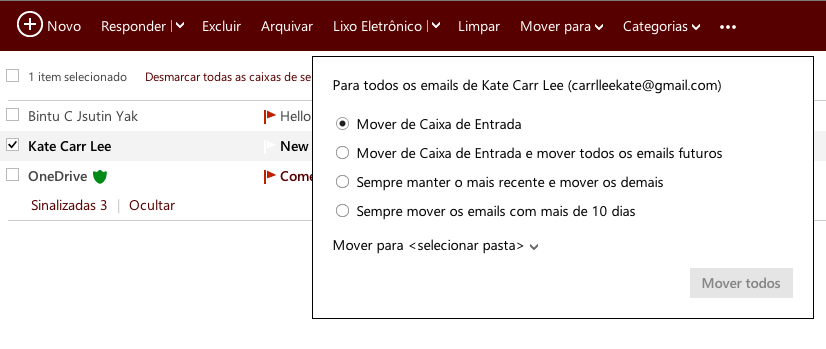Você pode ver o código-fonte de uma mensagem no Outlook.com e aqui vamos explicar como ele é feito.
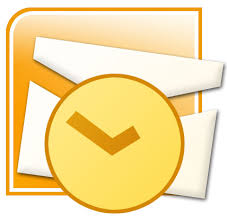 Isto pode ser muito útil e nos permite ver o código-fonte de qualquer e-mail recebido em nossa caixa de correio.
Isto pode ser muito útil e nos permite ver o código-fonte de qualquer e-mail recebido em nossa caixa de correio.
Alguns dos usuários possuem a necessidade de verificar a fonte de uma mensagem e isso pode ser feito de forma rápida e simples
Esta é uma opção muito simples de realizar e é realmente importante para os usuários com esta necessidade. Dessa forma, se você possui vontade vontade de verificar a fonte de uma mensagem, preste atenção nesse artigo.
Como ver o código fonte de uma mensagem
Em primeiro lugar, para ver o código-fonte de uma mensagem é necessário iniciar a sessão no Outlook.com da maneira como você costuma fazer.
Uma vez dentro você deve escolher a mensagem que te interessa. Para poder praticar essa ação qualquer e-mail será útil.
Em seguida, você irá acessar a mensagem pressionando-a como é feito normalmente para ler. Finalmente, para ter acesso a visualização do código-fonte da mensagem atual, você deve pressionar o menu em forma de pontos e, em seguida em, “Ver mensagem de origem“.
Assim, você será redirecionado para uma nova tela onde poderá ver na integra todo o código-fonte que compõem a mensagem atual. Uma vez que o processo esteja completo, e para retornar ao ambiente do Outlook.com você simplesmente precisa fechar a nova janela.
Considerações para ver a fonte de uma mensagem
Não há nenhuma razão específica para que os usuários escolham visualizar o código-fonte da mensagem. Em cada caso vai depender das necessidades e circunstâncias individuais.
Esta opção está disponível já há alguns anos e pode ser acessado quantas vezes for necessário conforme a vontade da pessoa. Poderá notar que certos detalhes são repetidos na fonte de uma mensagem para outra, no entanto, o resto difere consideravelmente.