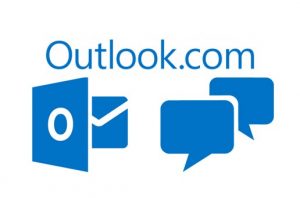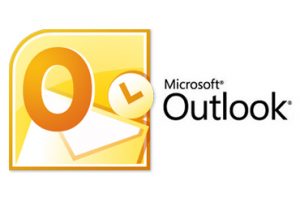Recentemente, a Microsoft tem vindo a oferecer publicidade no Outlook.com Edge, deixando alguns usuários um pouco frustrados.

Estas informações são fornecidas aos usuários através de uma mensagem pop-up em seus e-mails da plataforma.
Quando um usuário está usando o Outlook.com, em um sistema operacional diferente para Edge, e com a versão gratuita deste sistema, você pode receber um relatório sobre a possibilidade de eliminar a mensagem publicitária.
Para isso, você precisa usar o novo navegador da Microsoft (anteriormente chamado de Internet Explorer).
Remover publicidade gratuitamente no Outlook.com
Neste sentido, podemos optar por continuar a abrir as nossas contas de e-mail diretamente no navegador Edge.
Esta operação será realizada automáticamente uma vez que aceitamos a proposta.
Em certos casos, pode ser necessário ter que introduzir novamente as nossas credenciais ou resolver uma tela captcha proposta.
A oferta indica que é uma vantagem por um tempo limitado. Portanto, não podemos esperar para eliminar a publicidade de maneira definitiva e totalmente fácil da nossa conta, simplesmente aceitando esta opção.
É importante ressaltar que, sempre podemos fechar a janela e sair do navegador Edge caso não concordamos com a mudança.
Em caso de não nos interessar esta operação podemos continuar a trabalhar normalmente no Outlook com o sistema operacional atual, qualquer um que estejamos acostumados a mexer.
Remover publicidade no Outlook.com
Se nós concordamos em fazer essa alteração e avançar para remover a publicidade Outlook.com devemos pressionar a opção “Abrir Outlook.com no Edge”. Caso contrário, nós só devemos selecionar “Não, obrigado” ou fechar a janela com a opção no canto superior direito da tela.
A Microsoft diz através desta mensagem que Outlook.com funciona melhor em conjunto com Edge e isso é parcialmente verdade.
Por exemplo, a maioria dos navegadores não têm dicionário de suporte e correções de bugs que vem por padrão para o Outlook.com, estes são sempre ativados com o Internet Explorer e com Edge.
Se você aceita trabalhar com Outlook.com sem publicidade no Edge, então, você sempre será capaz de retornar ao seu navegador anterior fechando a corrente e, se necessário, fazendo login novamente.