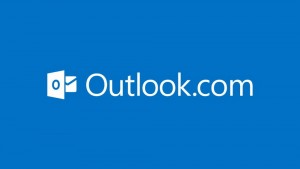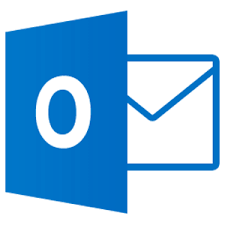Há novas opções para programar e-mails no Outlook Mobile e aqui, neste tutorial, vamos mostrar como isso funciona.
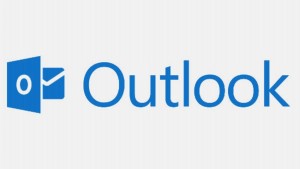
São diferentes alternativas que são oferecidas ao decidir definir um e-mail para que isso seja visível posteriormente.
Embora esta opção já esteja em vigor há alguns meses, ele foi atualizado com mais opções genéricas.
Como foi indicado pela Microsoft, com este novo conjunto de opções, os usuários não devem tomar uma decisão tão precisa, isto é, sobre o tempo que voltará a ser visível em nossas mensagens de caixa de aproximar.
Programar e-mails no Outlook para Android
A partir de agora é possível programar e-mails no Outlook para o Android com as opções: Mais tarde, esta tarde, esta semana, na próxima semana.
Para acessar este recurso, se você estiver usando o Outlook para Android e este é o sistema operacional que tem o seu dispositivo móvel, você deve atualizar o aplicativo que já está disponível no Google Play Store.
Programas os e-mails no Outlook para iOS
Se você é usuário do Outlook para iOS você também pode usar esta vantagem. A nova configuração foi lançada em paralelo para ambas os aplicativos dos dois sistemas operacionais (iOS e Android).
Novas opções para programar e-mails no Outlook Mobile
Se quiser acessá-los você deve executar a atualização através da App Store.
Além das opções mencionadas acima, você sempre terá a possibilidade de estabelecer para você mesmos o tempo que desejar.
Como podemos ver, as opções como “mais tarde” ou “esta semana” não são muito precisas. No entanto, como indicado pela Microsoft em seu blog oficial, os e-mails programados para serem mostrados em um tempo variável dentro da opção escolhida.
É necessário considerar a configuração no início da semana. Esta será modificada ainda mais o fim de tudo e é possível que uma mensagem seja programada para ser mostrada em um sábado ou um domingo. Portanto, a opção “esta semana” deve ser usado com cautela, o mesmo acontecerá com a “próxima semana”.
É muito interessante ver como as soluções que facilitam a execução de tarefas, como de costume são emergentes. Novas opções para programar os e-mails no Outlook Mobile é parte deles.
Assim, se você deseja que seus e-mails sejam programados de acordo com suas necessidades, é importante elevar em conta as explicações acima e executar a configuração com cautela, seguindo todas as orientações apresentadas pelo próprio programa.